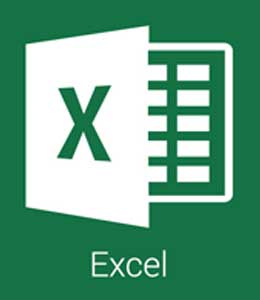Vous souhaitez savoir si votre PC répond à la configuration minimale requise pour un jeu vidéo que vous souhaitez acheter ? Vous souhaitez connaître la quantité de mémoire vive installée sur votre ordinateur ou la carte vidéo dont il est équipé pour le mettre à niveau ? Dans ce guide, en fait, vous allez découvrir comment voir les fonctionnalités de Windows 7 pour PC en vous indiquant toutes les étapes à suivre pour profiter des outils prédéfinis du système d'exploitation et, au cas où ils ne seraient pas adaptés à vos besoins, ne vous inquiétez pas, car il est à indiquer également quelques logiciels externes utiles à cette fin.
Vous avez hâte de commencer car c'est exactement le genre de solution que vous recherchez ? Alors ne perdez plus un temps précieux, asseyez-vous confortablement, prenez quelques minutes pour vous concentrer sur la lecture des suggestions de ce guide et essayez de les mettre en pratique.
Voir les caractéristiques de votre PC avec les outils par défaut de Windows 7
Si vous voulez voir les caractéristiques d'un PC sur lequel Windows 7 est installé, vous pouvez procéder à l'aide de certains outils prédéfinis offerts par le système d'exploitation lui-même. Dans les paragraphes suivants, vous allez voir en détail.
Propriétés du système
Parmi les solutions offertes par Windows 7, la première à savoir est celle qui s'appelle "System Properties". Pour y accéder, cliquez sur le bouton "Démarrer" dans la barre d'état système, en bas à gauche, ou appuyez sur la touche Windows de votre clavier.
Dans le menu qui s'ouvre, cliquez sur Ordinateur pour ouvrir un dossier Windows contenant des disques durs et des unités de stockage amovibles. Dans la barre de menu supérieure, cliquez sur Propriétés du système pour accéder aux informations concernant votre ordinateur.
Dans la section Système, vous pouvez trouver l'indice de performance de l'ordinateur et des informations sur le processeur et la mémoire vive installée. Dans la section Édition Windows, en revanche, vous pouvez lire des informations sur l'édition du système d'exploitation Windows et sur tout Service Pack installé.
Gestion des dispositifs
Si vous souhaitez analyser les différents éléments qui composent votre matériel informatique et vos périphériques, vous pouvez accéder aux données dans le panneau Gestionnaire de périphériques. Pour accéder à cet outil, suivez la même procédure indiquée dans ce chapitre pour visualiser les propriétés du système. Lorsque vous atteignez cette section, dans la barre latérale gauche, cliquez sur l'élément Gestionnaire de périphériques.
Vous pouvez également appuyer sur le bouton "Démarrer" et cliquer sur l'élément "Panneau de configuration". Maintenant, allez à la section Matériel et son et, sur le nouvel écran, cliquez sur Gestionnaire de périphériques.
Après avoir affiché la fenêtre du gestionnaire de périphériques de Windows 7, cliquez sur l'icône avec le symbole > à côté des différentes entrées pour élargir la sélection et afficher les informations pour chaque type de composant matériel.
Informations sur le système
Un autre outil utile pour lire les informations sur les caractéristiques du matériel et des logiciels de votre ordinateur est l'information sur le système. Pour accéder à cet outil, vous devez appuyer sur la combinaison de touches Win R pour ouvrir Windows Run.
Dans l'écran Exécuter, dans la zone de texte, tapez la chaîne msinfo32 et appuyez sur le bouton OK. Vous pouvez également lancer cette fonction en cliquant sur Démarrer, en tapant le terme msinfo32 dans la barre de recherche et en appuyant sur Entrée.
Cela lancera le panneau d'information sur le système, où vous pourrez lire toutes les informations que vous voulez, via les sections dans la barre latérale gauche. Par exemple, certaines données sur la quantité de mémoire RAM ou le modèle de processeur sont indiquées dans l'onglet Ressources système.
Outil de diagnostic DirectX
L'outil de diagnostic DirectX est une fonctionnalité de Windows similaire à celle qui a été montrée précedemment. Pour l'utiliser, ouvrez la fenêtre Exécuter Windows en utilisant la combinaison Win R, puis, dans la zone de texte de l'écran qui s'ouvre, tapez le terme dxdiag, puis appuyez sur le bouton OK. Vous pouvez également taper le terme dxdiag dans la barre de recherche du menu Démarrer et Entrée.
Sur l'écran qui s'affiche, à l'aide des onglets situés en haut, vous pouvez accéder à diverses informations, telles que les données du moniteur et de la carte vidéo utilisés ou le processeur et la quantité de mémoire vive installée.
Si vous souhaitez exporter des informations sur les caractéristiques de votre PC, peut-être pour les envoyer au support technique d'une entreprise qui vous fournit du matériel ou des logiciels, cliquez sur le bouton "Enregistrer toutes les informations" en bas à droite.
Invite de commande
Le dernier outil Windows par défaut est l'invite de commande qui, à l'aide de chaînes de commande spécifiques, vous permet d'imprimer à l'écran les données relatives aux caractéristiques de votre ordinateur. Si vous souhaitez utiliser cet outil, appuyez sur le bouton Démarrer et tapez, dans la zone de recherche, le terme cmd, suivi de la touche Entrée.
Sur l'écran noir que vous verrez, tapez la commande systeminfo et appuyez sur la touche Entrée du clavier, de sorte qu'un rapport soit généré sur tous les composants matériels qui composent votre ordinateur et les informations relatives au système d'exploitation. En utilisant une autre commande, wmic baseboard list /format:list, vous pouvez recevoir des informations sur la carte mère installée sur votre PC.
Programmes permettant de voir les caractéristiques de votre PC sous Windows 7
Si vous n'êtes pas satisfait des outils inclus dans Windows, vous pouvez vous tourner vers certains logiciels externes utilisés pour afficher les caractéristiques de votre PC. Dans les prochaines lignes, vous allez découvrir quelques-unes et comment les utiliser.
Speccy
Le premier programme est Speccy, disponible gratuitement, mais dont vous pouvez acheter une version payante. Si vous souhaitez télécharger ce logiciel, vous pouvez vous rendre directement sur le site officiel et appuyer sur le bouton "Téléchargement gratuit" en bas de la page. Sur la nouvelle page qui s'affiche, cliquez sur CCleaner.com pour télécharger le fichier .exe.
Après avoir téléchargé le fichier, double-cliquez dessus et appuyez sur le bouton "Oui" dans la fenêtre Contrôle du compte d'utilisateur. Sur l'écran d'installation, appuyez sur le bouton "Installer" et attendez la fin de la procédure.
Maintenant, lancez Speccy via son icône de bureau et attendez que toutes les informations apparaissent sur son écran principal. Dans la barre de gauche, vous pouvez trouver quelques éléments qui contiennent les différentes données, selon leur type. Par exemple, si vous voulez obtenir des informations sur le processeur, cliquez sur l'élément CPU. Si vous voulez connaître le modèle de la carte mère ou la version du BIOS, allez à la section Carte mère.
Pour exporter les informations vers un fichier texte, cliquez sur l'élément "Fichier" (en haut à gauche) et cliquez sur le bouton "Enregistrer en XML" ou "Enregistrer en fichier texte" dans le menu qui s'ouvre.
CPU-Z
Un autre programme très utile pour afficher les caractéristiques des PC est CPU-Z, qui peut être téléchargé gratuitement sur son site officiel. Accédez donc au lien fourni et cliquez sur les boutons Setup English et Download now pour lancer le téléchargement.
Lorsque le téléchargement est terminé, lancez le fichier .exe obtenu et, dans la fenêtre Contrôle du compte d'utilisateur, appuyez sur le bouton Oui. Cochez ensuite la case J'accepte l'accord dans l'écran d'installation de CPU-Z et terminez l'installation en appuyant quatre fois de suite sur Suivant, puis sur Installer et enfin sur Terminer.
Démarrez maintenant CPU-Z via son icône de démarrage rapide, afin d'accéder à son écran principal. Vous y trouverez plusieurs cartes qui contiennent des informations sur le processeur (CPU), la carte mère (Mainboard) et tous les autres composants du PC.
Si vous souhaitez exporter les informations que vous voyez à l'écran, cliquez sur le bouton "Outils" en bas de l'écran et sélectionnez "Enregistrer le rapport en TXT" ou "Enregistrer le rapport en HTML" dans le menu qui s'ouvre.
GPU-Z
Si vous avez besoin d'informations détaillées sur la carte vidéo de votre PC, vous pouvez opter pour GPU-Z, un logiciel gratuit téléchargeable sur son site officiel qui ne nécessite aucune installation pour fonctionner. Ensuite, accédez au lien fourni et appuyez sur le bouton "Télécharger GPU-Z".
Sur le nouvel écran qui s'affiche, cliquez sur Version standard, puis sur "Télécharger". Choisissez ensuite l'un des serveurs disponibles et le téléchargement du fichier GPU-Z .exe commencera automatiquement. Une fois que vous avez téléchargé le fichier en question, double-cliquez dessus et appuyez sur "Oui" dans la fenêtre "Contrôle" du compte d'utilisateur.
Dans la fenêtre qui s'affiche, appuyez sur "Non", pour ne pas effectuer d'installation et démarrer le logiciel immédiatement. Sur l'écran principal GPU-Z, vous pouvez consulter des informations sur la carte vidéo, notamment le fabricant, le modèle et la version des pilotes installés. Grâce aux autres cartes, vous pouvez accéder à diverses informations, telles que des graphiques en temps réel des données détectées par les capteurs de la carte vidéo.