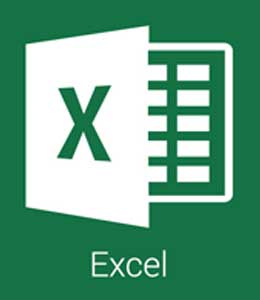Votre relation avec Office, et surtout avec Excel, n'a jamais été idyllique. Les tableurs sont l'une des choses que vous n'aimez pas le plus dans le monde de l'informatique, mais maintenant que vous êtes obligé d'en créer un pour votre travail, on vous a même demandé de créer un document contenant des cellules où vous pouvez automatiquement additionner certains chiffres dans d'autres cellules. Découvrez comment additionner sur Excel.
Addition sur Excel pour PC et Mac
Voulez-vous apprendre à ajouter deux chiffres qui se trouvent dans la même cellule sur Excel, c'est-à-dire comment obtenir le résultat d'une addition dans la même cellule où vous tapez les chiffres à ajouter ? Eh bien, ouvrez votre tableur en Excel pour Windows ou macOS et cliquez sur la cellule où vous voulez faire l'addition.
À ce stade, tapez le symbole = (égal) suivi de votre addition (par exemple 10 5 pour ajouter 10 et 5) et appuyez sur la touche Entrée de votre clavier de PC. Presque comme par magie, au lieu de l'addition (par exemple =10 5), le résultat de l'addition apparaîtra dans la cellule (par exemple 15).
Il est tout aussi simple d'additionner les chiffres dans différentes cellules du tableur et d'afficher le résultat du calcul dans une cellule de votre choix. Si vous souhaitez ajouter les chiffres dans plusieurs cellules, il vous suffit de cliquer sur la cellule où vous souhaitez afficher le résultat de l'addition et de taper le symbole = (égal) suivi des chiffres et des lettres des cellules à ajouter, intercalés du symbole (plus).
Par exemple, si vous voulez ajouter les chiffres présents dans les cellules A1, B3 et D6, vous devez cliquer sur la cellule où vous voulez afficher le résultat de l'addition et taper =A1 B3 D6. En appuyant sur la touche Entrée du clavier du PC, au lieu de la formule, le résultat de la somme des chiffres présents dans les cellules indiquées sera affiché dans la cellule. Le résultat sera automatiquement mis à jour si des numéros dans les cellules ajoutées ont changé.
Voulez-vous ajouter les chiffres de plusieurs cellules dans la même colonne (par exemple A1, A2, A3, etc.) ou dans la même ligne (par exemple A1, B1, C1, etc.) ? Pas de problème : il suffit d'utiliser deux formules très simples.
Si vous souhaitez additionner tous les chiffres d'une colonne, par exemple la colonne A, il vous suffit de cliquer sur la cellule où apparaît le résultat du calcul, de taper =Somme(A:A) et d'entrer. Bien entendu, au lieu de A, vous devez saisir la lettre correspondant à la colonne que vous voulez utiliser pour le calcul (par exemple =Somme(B:B) pour additionner les valeurs saisies dans la colonne B, =Somme(C:C) pour additionner les valeurs saisies dans la colonne C et ainsi de suite).
Pour additionner les valeurs contenues jusqu'à un certain point dans la colonne et non celles de toute la colonne (par exemple, uniquement les valeurs allant de A1 à A4), vous devez utiliser la formule =Somme(A1:A4). Au lieu de A1 et A4, vous devez bien sûr entrer les "coordonnées" des cellules au début et à la fin de la somme à faire.
Pour ajouter les valeurs contenues dans une ligne, il suffit d'utiliser une formule très similaire à celle qui vient d'être décrite : =Somme(1:1), où au lieu de 1, vous devez entrer le numéro de la ligne à ajouter.
Pour obtenir seulement la somme d'une partie d'une ligne, en laissant de côté le reste, il faut utiliser la formule =Somme(A1:D1), où au lieu de A1 et D1, il faut entrer les "coordonnées" des cellules au début et à la fin de la somme à faire.
Si vous en avez besoin, sachez que vous pouvez également ajouter un pourcentage dans Excel, afin d'augmenter un certain pourcentage. La formule que vous devez utiliser est la suivante : =nombre de départ*(1 pourcentage à ajouter).
Par exemple, si vous voulez augmenter le chiffre 100 de 50%, vous devez sélectionner la cellule où le résultat du calcul apparaîtra, taper la formule =100*(1 50%) et appuyer sur Entrée.
Ce sont les formules "manuelles" à utiliser pour ajouter des chiffres, des cellules, des colonnes, des lignes et des pourcentages dans Excel. En réalité, le célèbre logiciel de Microsoft offre également une fonction pratique de sommation automatique qui permet d'ajouter toute valeur dans le tableur en cliquant simplement sur un bouton de la barre d'outils et en sélectionnant ensuite les éléments à ajouter.
Prenons un exemple pratique. Pour additionner les valeurs présentes dans les cellules "éparpillées" de la feuille de calcul, cliquez sur la cellule où vous voulez afficher le résultat de l'addition, sélectionnez le bouton Somme automatique dans l'onglet formule Excel (l'icône avec le sigma en majuscule Σ) et sélectionnez les cellules que vous voulez ajouter en utilisant la combinaison Ctrl clic sur Windows ou cmd clic sur macOS. Pour terminer, appuyez sur la touche "Entrée" du clavier de votre ordinateur et le résultat du calcul apparaîtra dans la cellule surlignée au début.
Si vous souhaitez ajouter des cellules adjacentes, cliquez sur le bouton "somme automatique" d'Excel, puis, tout en maintenant le bouton gauche de la souris enfoncé, sélectionnez les cellules que vous souhaitez ajouter et entrez. Si, en revanche, vous souhaitez ajouter une colonne ou une ligne entière, appuyez sur le bouton "somme automatique" d'Excel, cliquez sur l'intitulé de la colonne (par exemple A, B, C) ou de la ligne (par exemple 1, 2, 3) que vous souhaitez ajouter et saisissez.
Additionner sur Excel Online
Vous souhaitez vraiment vous entraîner à utiliser Excel mais, malheureusement, l'ordinateur que vous utilisez actuellement ne possède pas de copie du célèbre logiciel de Microsoft ? Ne désespérez pas : en ouvrant votre programme de navigation préféré, tel que Chrome, et en vous connectant au site Excel Online, vous pouvez accéder à une version web d'Excel qui fonctionne directement à partir de votre navigateur sans nécessiter l'installation de logiciels ou de plugins externes. Il est entièrement gratuit et, bien qu'il ne dispose pas de toutes les fonctions de la version classique d'Excel, il permet d'effectuer des sommes très facilement, tant par le biais de formules que par la sommation automatique. La seule condition requise pour son fonctionnement est d'avoir un compte Microsoft.
Lorsque vous êtes prêt à commencer, accédez à la page d'accueil d'Excel Online, connectez-vous avec votre compte Microsoft et cliquez sur le bouton pour créer une feuille de travail vierge. Si vous ne souhaitez pas créer une nouvelle feuille de calcul mais modifier une feuille existante, vous devez d'abord la télécharger sur OneDrive, le service de stockage en nuage de Microsoft.
Pour télécharger un document sur OneDrive, allez à la page principale du service, appuyez sur le bouton "Aller à mon OneDrive" (si nécessaire) et connectez-vous à votre compte Microsoft. Une fois connecté, faites glisser le fichier Excel que vous souhaitez modifier dans la fenêtre de votre navigateur et attendez que le téléchargement soit terminé. Vous pouvez suivre la progression du téléchargement en cliquant sur l'icône en forme de flèche dans le coin supérieur droit, et vous pouvez comprendre le fichier dans Excel Online en cliquant sur son icône dans OneDrive.
Il est maintenant temps de passer aux choses sérieuses et, comme vous pouvez facilement le deviner, les étapes à suivre sont presque les mêmes. En fait, vous pouvez choisir d'utiliser des formules "manuelles" ou de profiter de la fonction de sommation automatique du célèbre logiciel de Microsoft.
Dans le premier cas, vous devez cliquer sur la cellule qui vous intéresse et taper une formules (par exemple =A1 B3 D6 pour additionner les chiffres présents dans les cellules A1, B3 et D6 ; =Somme(A:A) pour additionner toutes les valeurs de la colonne A ou =nombre de départ*(1 pourcentage à ajouter) pour ajouter un pourcentage).
Pour utiliser la somme automatique, vous devez plutôt vous rendre dans l'onglet Accueil d'Excel Online, sélectionner la cellule dans laquelle vous voulez entrer le résultat du calcul, cliquer sur l'icône sigma (Σ) située en haut à droite, sélectionner les cellules à inclure dans le calcul et entrer. Le résultat de la somme apparaîtra automatiquement dans la cellule sélectionnée.
Ajout d'Excel pour les Smartphones et les tablettes
Excel est également disponible sous forme d'application pour Android, iOS et Windows 10 Mobile, ce qui signifie que vous pouvez créer de nouveaux classeurs ou modifier ceux qui existent déjà à partir de votre Smartphone ou de votre tablette si nécessaire. Autre élément intéressant à noter : la version mobile d'Excel est gratuite sur tous les appareils dont la taille d'écran est inférieure ou égale à 10.1″ (si vous utilisez un appareil plus grand, vous devez vous abonner au service Office 365).
Pour utiliser la fonction de somme dans l'application Excel, il suffit de l'installer sur votre appareil (sur Android et Windows 10 Mobile, elle peut déjà être préinstallée), de la démarrer et de vous connecter à votre compte Microsoft. Ensuite, vous devez choisir de créer un classeur vide ou d'ouvrir un fichier Excel existant en appuyant sur l'onglet Ouvrir (en bas à droite) et en sélectionnant le document à modifier. Vous pouvez choisir des fichiers sur la mémoire de votre appareil ou sur des services de stockage dans le nuage, tels que Dropbox, OneDrive Google Drive, etc.
Une fois la feuille de calcul ouverte pour agir, appuyez sur la cellule où vous voulez entrer le résultat de la somme et tapez, dans le champ de texte fx en haut, la formule à utiliser. Vous pouvez utiliser les mêmes formules pour les versions Windows et macOS d'Excel : =A1 B3 D6 pour ajouter les chiffres présents dans les cellules A1, B3 et D6 ; =SUMMA(B:B) pour ajouter toutes les valeurs de la colonne B, =Somme(1:1) pour ajouter toutes les valeurs de la ligne 1 ; =Numéro de départ*(1 pourcentage à ajouter) pour ajouter un pourcentage et ainsi de suite.
Pour bénéficier de la somme automatique, il faut toutefois suivre un processus légèrement différent selon que l'on utilise un Smartphone ou une tablette. Si vous utilisez un smartphone, sélectionnez la cellule où vous voulez voir le résultat de la somme et appuyez sur l'icône du crayon dans le coin supérieur droit. Sélectionnez, ensuite, Accueil dans le menu déroulant qui apparaît en bas à gauche, faites défiler la boîte qui apparaît en bas et allez à Somme automatique > Somme. Une fois cela fait, sélectionnez les cellules que vous voulez inclure dans le calcul (en utilisant les indicateurs appropriés qui apparaissent à l'écran) et appuyez sur la coche en haut à droite pour terminer l'opération.
Si vous utilisez une tablette, sélectionnez la cellule où vous voulez afficher le résultat de la somme, allez dans l'onglet Excel Home et appuyez sur l'icône sigma (Σ) située dans le coin supérieur droit. À ce stade, choisissez l'option Somme dans le menu qui s'ouvre, sélectionnez les cellules que vous voulez inclure dans le calcul (en utilisant les indicateurs appropriés qui apparaissent à l'écran) et appuyez sur la coche située en haut à droite pour terminer l'opération.
Si vous travaillez sur un fichier Excel existant, les modifications seront automatiquement enregistrées dans ce dernier. Si, par contre, vous avez créé un nouveau classeur, vous devrez l'enregistrer en appuyant sur la flèche de retour et en répondant positivement à la demande d'enregistrement dans Excel.