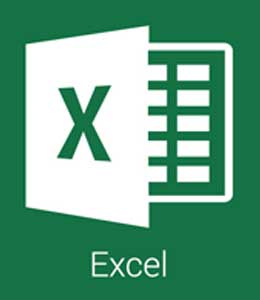Vous avez créé un document dans lequel il y a des listes de noms ou d'objets, vous souhaitez les classer par ordre alphabétique mais vous ne savez pas comment ? Pas de problème, Word intègre une fonction très pratique qui vous permet de classer les entrées dans une liste ou une liste par ordre alphabétique strict, le tout de manière complète. Et ce n'est pas tout !
Tout le monde ne le sait peut-être pas, mais Word peut également réorganiser le contenu d'un tableau, ce qui signifie que si votre document contient un tableau contenant des noms, des dates ou d'autres informations, vous pouvez utiliser la fonction de tri du programme pour classer toutes les cellules par ordre alphabétique, numérique (dans le cas des dates) ou inverse (de Z à A). Croyez-le ou non, il vous suffit de cliquer sur un bouton, de choisir les critères de tri des informations contenues dans le document et le tour est joué.
Alors, qu'attendez-vous d'autre ? Lisez les instructions ci-dessous et découvrez dès maintenant comment commander par ordre alphabétique sur Word. J'utiliserai Office 2016 pour Windows dans le tutoriel, mais les instructions s'appliquent également à la version Mac de la suite et aux anciennes éditions d'Office (jusqu'en 2007). Lisez bien et amusez-vous... ou faites un bon travail, selon votre point de vue !
Classer une liste par ordre alphabétique
Commençons par l'opération la plus élémentaire, c'est-à-dire la disposition d'une liste de noms ou d'objets par ordre alphabétique. Comme vous pouvez facilement le deviner, la première étape consiste à ouvrir le document contenant la liste ou la liste à classer par ordre alphabétique et à sélectionner avec la souris tous les noms ou éléments qu'il contient.
Cliquez maintenant sur le bouton "Trier" de l'onglet "Word Home" (l'icône avec les lettres A et Z en haut au centre) pour appeler les fonctions de tri automatique. Dans la fenêtre qui s'ouvre, assurez-vous que l'option Trier par est sélectionnée dans le menu déroulant Trier par, choisissez l'option Texte dans le menu déroulant Type et cliquez sur le bouton OK pour mettre les noms ou termes sélectionnés dans l'ordre alphabétique.
Le tri alphabétique dans Word est si simple que vous pouvez également trier les éléments d'une liste ou d'une liste à l'envers, de Z à A. Le saviez-vous ? N'est-ce pas ? Ensuite, essayez-le vous-même : sélectionnez les éléments de la liste que vous souhaitez réorganiser avec la souris et cliquez sur le bouton Trier dans la section Paragraphe de l'onglet Accueil de Word.
Dans la fenêtre qui s'ouvre, sélectionnez l'élément Paragraphes dans le menu déroulant Trier par, choisissez l'option Texte dans le menu déroulant Type, cochez l'élément Descendant à droite et cliquez sur le bouton OK pour trier les éléments sélectionnés dans l'ordre alphabétique inverse.
Si vous souhaitez réorganiser une série de chiffres ou de dates, suivez la même procédure que nous venons de voir ensemble pour les noms et les objets et sélectionnez Numéro ou Date dans le menu déroulant Type au lieu de Texte. Plus facile à faire qu'à dire !
Pour enregistrer le résultat final, cliquez sur le bouton Fichier Word/Office (en haut à gauche) et sélectionnez Enregistrer pour écraser le document existant ou Enregistrer sous pour créer un nouveau fichier.
Organiser un tableau par ordre alphabétique
Word vous permet de trier le contenu des tableaux selon différents critères. Si votre document comporte un tableau contenant des noms, des chiffres ou des dates, vous pouvez tout trier en une poignée de secondes, voyons comment.
La première étape consiste à cliquer dans n'importe quelle cellule du tableau, à sélectionner l'onglet "Mise en page" qui apparaît dans le coin supérieur droit de l'écran et à cliquer sur le bouton "Trier" dans le coin supérieur droit de l'écran.
Dans la fenêtre qui s'ouvre, utilisez le menu déroulant Trier pour sélectionner les critères de tri des valeurs du tableau. Les critères que vous pouvez sélectionner sont les titres des colonnes qui composent le tableau, dans mon exemple les noms des personnes, les titres des livres qui leur ont été prêtés et la date de début du prêt. Je peux donc choisir d'organiser les cellules en fonction des noms des personnes, des titres des livres ou des dates de début des prêts. Pour éviter que les titres des colonnes ne soient inclus dans le réarrangement alphabétique, vous devez mettre une coche à côté de l'entrée a une ligne d'en-tête en bas à gauche.
Dans le menu déroulant Type, vous devez indiquer le type de données à organiser. Sélectionnez ensuite l'option Texte si vous souhaitez réorganiser les noms de personnes, de villes ou d'objets, l'option Numéro si vous souhaitez réorganiser les chiffres ou l'option Date si vous souhaitez réorganiser les dates. Précisez ensuite si vous souhaitez créer un ordre ascendant (par exemple A-Z) ou descendant (par exemple Z-A) en cochant l'entrée appropriée et en cliquant sur le bouton OK pour appliquer les modifications.
S'il y a deux ou plusieurs valeurs égales dans le tableau, vous pouvez définir un critère secondaire pour trier les cellules à l'aide du menu déroulant Trier ensuite par.
Si votre tableau contient plusieurs valeurs dans une même cellule (par exemple, le prénom et le nom), séparées par des points-virgules, des tabulations ou d'autres symboles, vous pouvez "dire" à Word quelle valeur il faut prendre en compte lors de la réorganisation des données. Pour ce faire, cliquez dans n'importe quelle cellule du tableau, sélectionnez l'onglet "Mise en page" en haut à droite et cliquez sur le bouton "Trier".
Dans la fenêtre qui s'ouvre, cliquez sur le bouton Options et choisissez le caractère utilisé pour séparer les valeurs à l'intérieur des cellules (par exemple, points-virgules, tabulations ou autres), puis cliquez sur le bouton OK, développez la fonction Trier pour définir les critères de réorganisation du tableau et utilisez la fonction Utiliser pour choisir la valeur à prendre en compte pour la réorganisation des données (par exemple, prénom ou nom si vous avez des prénoms et des noms de personnes dans la colonne du tableau séparés par des points-virgules, des espaces ou d'autres caractères).
Une fois que tout est réglé, cliquez sur le bouton OK et votre tableau sera réorganisé en fonction des paramètres définis.
Pour enregistrer le résultat final - je vous l'ai déjà expliqué - cliquez sur le bouton Fichier/Office dans Word (en haut à gauche) et sélectionnez l'option Enregistrer ou Enregistrer sous selon que vous souhaitez écraser le document existant ou en créer un nouveau.