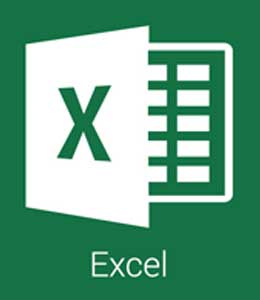Depuis quelques semaines, la correspondance par courrier électronique est devenue essentielle à votre travail, et il s'est avéré nécessaire de conserver une copie papier de certains messages importants afin de pouvoir les récupérer si nécessaire, même lorsque vous n'avez pas d'appareil électronique en main. À la réflexion, cependant, vous vous êtes rendu compte que vous n'avez jamais transféré un message électronique sur papier parce que vous n'en avez jamais eu besoin auparavant. En d'autres termes, vous ne savez pas comment imprimer un courrier électronique et vous cherchez désespérément une méthode efficace pour le faire. Découvrez comment imprimer un message électronique, en illustrant toutes les étapes nécessaires pour le faire grâce aux différents programmes informatiques et aux applications pour smartphones et tablettes.
Imprimer un courriel à partir d'un ordinateur
Le premier aspect concernant l'impression des courriers électroniques par l'ordinateur. En effet, vous trouverez les solutions liées aux programmes de courrier électronique les plus populaires, ainsi que celles liées à l'impression à partir d'un navigateur, utiles dans le cas où vous vous appuyez sur un soi-disant Webmail. Pour pouvoir effectuer les procédures, il est essentiel que l'imprimante soit déjà configurée et correctement associée à votre PC ou Mac. Si vous ne l'avez pas encore fait et que vous avez besoin d'instructions détaillées sur la manière de connecter et de configurer l'imprimante à votre ordinateur.
Courrier sur Windows Mail
Maintenant que tout est enfin prêt, que votre imprimante est allumée et correctement configurée, vous pouvez aller vous entraîner et commencer à imprimer vos courriels. Le premier programme est Windows Mail ou Windows Mail, le client de messagerie inclus dans les dernières versions du système d'exploitation Microsoft. Si vous comptez sur le logiciel mentionné pour gérer vos courriels, c'est certainement la section qui vous convient le mieux.
Pour commencer, lancez Windows Mail et sélectionnez dans la liste de vos messages électroniques ce que vous souhaitez imprimer, en utilisant la zone située à gauche de l'écran du programme. Une fois cela fait, appuyez sur le bouton dans le coin supérieur droit et sélectionnez Imprimer dans le menu affiché à l'écran. La fenêtre suivante vous permet de définir des détails supplémentaires concernant le message à imprimer, notamment le nombre d'exemplaires, les pages et, si nécessaire, l'impression recto-verso. Pour terminer l'opération et imprimer le courriel, il suffit d'appuyer sur le bouton "Imprimer" en bas.
Comment imprimer un mail envoyé avec Outlook ?
Vous disposez d'Outlook, le client de messagerie électronique inclus dans la suite Microsoft Office, et vous souhaitez l'utiliser pour imprimer des messages électroniques ? Sachez que ce n'est pas difficile à faire, au contraire, il suffit de quelques clics pour obtenir rapidement le résultat souhaité. Pour commencer, lancez le programme et allez dans le dossier qui contient le message que vous voulez imprimer. À ce stade, vous avez deux possibilités : la première vous permet de procéder à une impression immédiate, c'est-à-dire d'envoyer le message à l'imprimante tel quel, y compris les images et toutes ses pages, tandis que la seconde vous permet d'accéder aux options d'impression avancées avant de poursuivre.
Pour imprimer immédiatement, cliquez avec le bouton droit de la souris sur l'aperçu du message que vous souhaitez imprimer, situé à gauche de l'écran Outlook, puis sélectionnez l'élément Impression immédiate dans le menu contextuel proposé après quelques secondes, le message est traité et imprimé dans son intégralité. Si, en revanche, vous souhaitez accéder aux options d'impression avant d'envoyer le courriel à l'imprimante, ouvrez le message qui vous intéresse en le sélectionnant d'un clic, puis cliquez sur le menu Fichier en haut à droite et sélectionnez Imprimer dans la partie droite de l'écran suivant. À ce stade, vous avez deux choix : vous pouvez imprimer l'intégralité du courriel tel qu'il apparaît dans l'aperçu en appuyant sur le bouton Imprimer. Vous pouvez également cliquer sur le bouton "Options d'impression" pour accéder au panneau qui comprend des paramètres supplémentaires. De là, vous pouvez sélectionner manuellement les pages à imprimer, définir des styles, envoyer des pièces jointes à l'imprimante et bien plus encore. Lorsque vous avez terminé, appuyez sur le bouton "Imprimer" pour finaliser le processus.
Messagerie Thunderbird
Si vous comptez sur le client de messagerie open source Thunderbird pour gérer vos e-mails, alors cette section est faite pour vous. Ce programme vous permet en effet d'imprimer vos e-mails en quelques étapes simples. Commencez par lancer Thunderbird et cliquez sur le dossier qui contient votre message, puis identifiez-le dans la liste proposée, faites un clic droit sur son aperçu et sélectionnez Imprimer dans le menu contextuel proposé.
Après quelques instants, le programme vous propose la fenêtre d'impression de votre système d'exploitation, qui vous permet de définir des aspects tels que les pages à imprimer, le nombre de copies du message, et d'autres aspects prévus par l'écran. Complétez les paramètres en fonction de vos besoins, appuyez sur le bouton "Imprimer" pour tout finaliser et lancer le processus d'impression.
Courrier électronique
Vous utilisez un Mac et vous utilisez le programme Mail pour gérer votre courrier électronique ? Commencez Mail en cliquant depuis l'icône dans le Dock, cliquez sur le message que vous voulez imprimer, puis appuyez sur le menu Fichier et sélectionnez Imprimer dans le menu proposé. À ce stade, il vous suffit de définir des paramètres tels que le nombre de copies et de pages à imprimer et de cliquer sur le bouton Imprimer. Si vous le souhaitez, vous pouvez accéder à des options supplémentaires en appuyant sur le bouton Afficher les détails.
Courrier électronique via navigateur
Vous gère votre courrier électronique par le biais du Webmail, qui est un service vous permettant d'y accéder à l'aide d'un navigateur Web ? La plupart des services de courrier électronique de ce type proposent en effet une option d'impression intégrée, qui permet de "nettoyer" le message des détails indésirables. Par exemple, si vous utilisez le service Gmail via votre navigateur, procédez comme suit : connectez-vous à la page Internet du service, connectez-vous si nécessaire, puis ouvrez le message électronique que vous souhaitez imprimer. Maintenant, identifiez l'icône de l'imprimante à côté de l'objet du message et appuyez dessus. Définissez les paramètres nécessaires, puis appuyez sur le bouton Imprimer pour finaliser le processus. Si vous utilisez le webmail d'Outlook.com, connectez-vous puis cliquez sur le message à imprimer pour l'ouvrir. Une fois cela fait, appuyez sur le bouton de la barre de navigation supérieure, sélectionnez l'option Imprimer dans le menu et appuyez sur le bouton Imprimer en haut pour terminer la procédure.
D'une manière générale, vous devez accéder au webmail que vous utilisez habituellement et rechercher dans les menus et boutons proposés l'icône de l'imprimante ou l'élément "Imprimer". Toutefois, si le service que vous choisissez ne prévoit pas ce type de possibilité, vous pouvez toujours ouvrir votre message électronique et imprimer la page web correspondante, en utilisant le système d'impression fourni par votre navigateur. Si vous utilisez Google Chrome, appuyez sur le bouton ⋮ situé en haut à droite et sélectionnez l'élément Imprimer dans le menu proposé ; comme pour Firefox, vous devez plutôt appuyer sur le bouton ☰ et sélectionner l'élément Imprimer dans le menu qui s'ouvre. Si vous êtes sur un Mac et que vous utilisez Safari, sélectionnez Fichier > Imprimer et suivez les instructions à l'écran. Gardez toujours à l'esprit que cela imprimera tout le contenu de l'écran y compris l'interface du site à partir duquel vous gérez votre courrier.
Imprimer un courriel à partir d'un smartphone et d'une tablette
Vous consultez votre courrier électronique via votre smartphone ou votre tablette et vous voulez comprendre comment imprimer un courrier électronique à l'aide de ces outils ? Cette fois, cependant, avant de procéder à l'impression du courrier électronique, vous devez vous assurer que votre smartphone et votre tablette sont capables de communiquer correctement avec l'imprimante Wi-Fi.
Comment imprimer un mail gmail ?
Une fois que la connexion entre votre appareil et votre imprimante a été correctement configurée, il est temps d'entrer dans le vif du sujet. La première application pour l'impression de votre courrier électronique est Gmail. Pour commencer, lancez l'application sur votre appareil, touchez le message que vous souhaitez imprimer, puis touchez le bouton ⋮ en haut à droite et sélectionnez l'option Imprimer dans le menu proposé, puis suivez les instructions à l'écran pour procéder comme prévu à partir de votre imprimante et de votre appareil.
Courrier électronique
Vous êtes inquiet parce que vous ne possédez pas d'appareil Android mais un iPhone ou un iPad ? Imprimer un courriel via l'application Mail sur votre appareil iOS est d'une simplicité désarmante. Pour procéder, lancez d'abord l'application, ouvrez le message électronique que vous souhaitez imprimer, puis touchez l'icône de transfert située en bas et sélectionnez l'option Imprimer dans le menu proposé. Tapez maintenant sur l'élément Imprimante attaché à l'écran suivant, sélectionnez votre appareil d'impression dans la liste proposée, définissez les derniers paramètres, puis tapez sur le bouton Imprimer en haut à droite.
Si vous utilisez une autre application pour gérer le courrier depuis votre smartphone ou votre tablette, mais que cela n'inclut pas l'impression directe ? La solution proposée est d'accéder à votre courrier électronique via le navigateur de votre appareil, d'ouvrir le message qui vous intéresse et d'imprimer la page du navigateur affichée, en gardant à l'esprit que tout le contenu de l'écran sera imprimé sur le document papier. Pour imprimer à partir de Google Chrome, touchez le bouton ⋮ dans le coin supérieur droit, sélectionnez Partager, puis touchez le bouton Imprimer. Pour Safari, appuyez sur le bouton Partager, puis sur le bouton Imprimer du panneau qui s'ouvre.
Conclusion
Il existe une multitude de possibilités pour pouvoir imprimer depuis sa boîte mail, l'importance et de savoir bien manier les outils informatiques. Il est vrai que la démarche peut être plus compliquée, toutefois, une fois que vous aurez essayé, vous irez beaucoup plus rapidement les fois d’après.