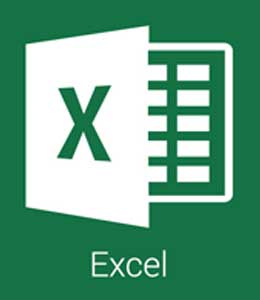Vous devez imprimer un document de plusieurs pages mais vous ne disposez que de quelques feuilles ? Vous pourriez envisager d'imprimer deux pages par feuille et ainsi économiser beaucoup de papier. Voici quelques explications sur la manière d'effectuer l'opération en question à la fois depuis Windows et MacOS en utilisant les fonctions "standard" des deux systèmes d'exploitation et certains programmes de gestion des documents sur le PC.
Comment imprimer deux pages par feuille à partir d'un PC ?
Vous souhaitez savoir comment imprimer deux pages par feuille à partir de votre PC mais vous ne savez pas comment faire ? Découvrez comment tirer le meilleur parti des fonctions d'impression offertes par Windows et certaines solutions tierces disponibles ?
Windows 10
Si vous utilisez Windows 10, veuillez noter que vous pouvez imprimer deux pages par feuille en utilisant les fonctions offertes directement par le système d'exploitation, lorsque le programme utilisé pour ouvrir un fichier particulier n'offre pas de fonctions propriétaires. Cela dit, il suffit d'ouvrir le document que vous souhaitez imprimer et de cliquer la commande d'impression à partir du menu Fichier ou de cliquer sur le bouton représentant une imprimante.
Dans la fenêtre qui s'affiche, sélectionnez l'imprimante qui vous intéresse dans le menu déroulant Imprimante. Ensuite, cliquez sur Autres paramètres et sélectionnez le numéro 2 dans le menu déroulant Pages par feuille. Enfin, réglez les autres paramètres liés à l'impression et procédez à l'impression en appuyant sur les boutons OK et Imprimer.
Windows 8.x et versions antérieures
Toutefois, si vous utilisez Windows 8.x ou une version antérieure du système d'exploitation Microsoft pour imprimer deux pages par feuille, procédez comme suit : ouvrez le document que vous souhaitez imprimer et lancez la commande d'impression à partir du menu Fichier ou cliquez sur le bouton représentant une imprimante.
Dans la fenêtre suivante, sélectionnez l'imprimante que vous souhaitez utiliser dans la section appropriée sous Sélectionner l'imprimante, cliquez sur le bouton Préférences, allez à l'onglet Mise en page ou Finition et sélectionnez le chiffre 2 dans le menu déroulant Pages par feuille. Cliquez, ensuite, sur le bouton OK pour confirmer les modifications et sur le bouton Imprimer pour procéder à l'impression. Veuillez noter que, selon l'imprimante utilisée, sur certaines anciennes versions de Windows, la fonction permettant d'imprimer deux pages par feuille peut ne pas être disponible. Dans ce cas, vous pouvez utiliser un outil tiers pour traiter cette question.
Parmi les différents logiciels disponibles à cet effet sur la place, un programme gratuit qui permet d'économiser du papier et de l'encre lors de l'impression de documents en imprimant deux pages sur chaque feuille blanche. Notez cependant qu'il ne fonctionne qu'avec les PDF. Pour l'utiliser, connectez-vous au site web de Simple Imposition et cliquez sur l'élément Download en bas à droite, afin de pouvoir télécharger le programme sur votre PC.
Lorsque le téléchargement est terminé, extrayez l'archive ZIP obtenue dans n'importe quel dossier et lancez le fichier qu'elle contient. Notez que le logiciel a besoin du Microsoft .NET Framework 3.5 pour fonctionner. Si ce composant n'est pas présent sur votre PC, il vous sera demandé de procéder à son installation.
Dans la fenêtre qui s'affichera plus tard, cliquez sur le bouton situé sous Sélectionner le PDF et sélectionnez le document à imprimer. Ensuite, cochez la case située à côté de l'élément d'impression 2-up et cliquez sur le bouton Action afin de pouvoir enregistrer une version du PDF original contenant deux pages par feuille.
Dans la fenêtre qui s'ouvre, sélectionnez le dossier dans lequel vous souhaitez enregistrer le PDF de deux pages en une et cliquez sur le bouton Enregistrer pour terminer l'opération. À ce stade, il vous suffit d'ouvrir le document nouvellement généré avec n'importe quel lecteur PDF et de l'imprimer à partir de là. Par souci d'exhaustivité, veuillez noter que vous pouvez également insérer des lignes de séparation entre les deux pages d'une même feuille en cochant les lignes de séparation des pages dans la fenêtre principale d'Imposition simple avant de cliquer sur l'action.
Comment imprimer deux pages par feuille sur Mac ?
Vous utilisez un Mac et vous voulez savoir comment y imprimer deux pages par feuille ? Il vous suffit d'ouvrir le document que vous souhaitez imprimer en double-cliquant sur son icône, de cliquer sur le menu Fichier en haut à gauche de l'écran et de choisir Imprimer. Dans le panneau qui s'affiche, appuyez sur le bouton "Afficher les détails" en bas et sélectionnez le numéro 2 dans le menu déroulant "Copies par page", rattaché à la section "Mise en page". Si vous pensez que c'est nécessaire, réglez également les autres paramètres liés à l'impression, assurez-vous que votre imprimante est sélectionnée dans le menu déroulant Imprimante et cliquez sur le bouton Imprimer pour continuer.
Comment imprimer deux pages par feuille sur Word ?
Vous souhaitez comprendre comment imprimer deux pages par feuille avec Word, le célèbre programme de traitement de texte de la suite Microsoft Office ? Pour commencer, si vous ne l'avez pas encore fait, téléchargez et installez le programme sur votre ordinateur en suivant les instructions sur ce qu'il faut faire. Ensuite, lancez Word, cliquez sur Ouvrir et sélectionnez le document qui vous intéresse, ou créez-en un nouveau en choisissant l'option Nouveau dans l'écran affiché. Ensuite, cliquez sur le menu Fichier en haut à gauche, sélectionnez Imprimer dans le menu Fichier et assurez-vous que votre imprimante est sélectionnée dans le menu déroulant Imprimante. Dans l'écran d'aperçu avant impression, choisissez 2 pages par feuille dans le menu déroulant en bas à gauche. Ajustez, ensuite, les autres options d'impression et procédez à l'impression en cliquant sur le bouton Imprimer en haut.
Comment imprimer deux pages par feuille sur Excel ?
Comment procéder dans le cas d'Excel, le programme de la suite Microsoft Office pour la création, la gestion et l'affichage des feuilles de calcul. Tout d'abord, si vous ne l'avez pas encore fait, téléchargez et installez le logiciel sur votre ordinateur en suivant les instructions. Puis, lancez Excel, cliquez sur Ouvrir et sélectionnez le document qui vous intéresse, ou créez-en un nouveau en choisissant l'option Nouveau dans la capture d'écran affichée.
Ensuite, cliquez sur le menu Fichier en haut à gauche, sélectionnez Imprimer dans le menu Fichier et assurez-vous que votre imprimante est sélectionnée dans le menu déroulant Imprimante. À ce stade, cliquez sur l'élément Mise en page situé en bas, sélectionnez l'onglet Feuille dans la nouvelle fenêtre qui apparaît, puis l'onglet Options, et dans l'écran supplémentaire qui apparaît, sélectionnez le chiffre 2 dans le menu déroulant Pages par feuille. Confirmez les modifications apportées en cliquant deux fois de suite sur le bouton OK. Enfin, ajustez les paramètres supplémentaires pour l'impression et cliquez sur le bouton Imprimer en haut pour procéder à l'impression du document Excel.
Comment imprimer deux pages par feuille sur LibreOffice ?
LibreOffice est une suite de productivité populaire considérée par la plupart comme la meilleure alternative gratuite et open source au bureau à domicile de Microsoft. Il est disponible pour Windows, MacOS et Linux et, offre des options ad hoc pour imprimer deux pages par feuille. Pour l'utiliser, téléchargez LibreOffice sur votre ordinateur en visitant le site web du programme et en cliquant sur le bouton Télécharger la version. Une fois le téléchargement terminé, si vous utilisez Windows, ouvrez le fichier que vous avez obtenu et, dans la fenêtre affichée à l'écran, cliquez sur le bouton Exécuter. Ensuite, appuyez sur le bouton Suivant, sélectionnez l'option Typique et cliquez sur les boutons Suivant et Installer. Terminez la configuration en cliquant sur les boutons Oui et Terminer.
Si, par contre, vous utilisez macOS, ouvrez le paquet obtenu, faites glisser l'icône LibreOffice dans le dossier Applications, cliquez dessus avec le bouton droit de la souris et sélectionnez Ouvrir dans le menu qui apparaît. Cliquez, ensuite, sur le bouton Ouvrir en réponse à l'avertissement qui apparaît à l'écran, afin de démarrer LibreOffice, en contournant les restrictions d'Apple sur les applications des développeurs non certifiés. Toujours sur macOS, retournez sur le site de LibreOffice et cliquez sur le bouton "Translated User Interface", afin d'obtenir la traduction de la suite.
Une fois le téléchargement terminé, fermez LibreOffice, ouvrez le paquet obtenu, faites un clic droit sur l'exécutable du pack de langue LibreOffice à l'intérieur de celui-ci, sélectionnez l'élément Open dans le menu qui apparaît et cliquez sur les boutons Open et Install. Maintenant, sélectionnez /Applications/LibreOffice.app dans la fenêtre qui s'ouvre et appuyez sur le bouton Installer. Si un avis relatif aux autorisations vous est présenté, appuyez sur le bouton Oui, identifiez-moi, tapez le mot de passe de votre compte utilisateur macOS et cliquez deux fois de suite sur le bouton OK.
Maintenant, lancez LibreOffice en sélectionnant le lien ajouté au bureau Windows ou au lanceur MacOS, cliquez sur le bouton Ouvrir fichier et ouvrez le document que vous souhaitez imprimer. Si, par contre, vous devez encore créer le fichier que vous voulez imprimer, sélectionnez le type de document que vous voulez créer dans LibreOffice et utilisez l'éditeur fourni.
Pour procéder à l'impression, cliquez sur le menu Fichier en haut à gauche et choisissez Imprimer. Dans la fenêtre qui s'ouvre, sélectionnez votre imprimante dans la liste située sous l'élément Imprimante, cliquez sur l'onglet Mise en page, sélectionnez le chiffre 2 dans le menu déroulant Pages par feuille et choisissez comment trier les pages dans le menu déroulant Ordre. Pour terminer, réglez les autres paramètres liés à l'impression et procédez à l'impression du document en cliquant sur le bouton OK.
Comment imprimer deux pages par feuille pour iPad et iPhone ?
Qu'en est-il du côté mobile ? Est-il possible d'imprimer deux pages par feuille ? La réponse est oui. Si vous utilisez un iPhone ou un iPad, vous pouvez le faire en vous tournant vers Printer Pro, une application qui vous permet de tirer parti de n'importe quelle imprimante, même celles qui ne sont pas compatibles avec l'impression sans fil, à partir de votre appareil mobile. Il est disponible dans une version d'essai gratuite qui vous permet de vérifier que l'imprimante utilisée est effectivement compatible et qui vous permet de tester les fonctions de l'application avec des modèles prédéfinis.
Pour télécharger Printer Pro sur votre appareil, visitez la section de téléchargement de Printer Pro sur l'App Store, cliquez sur le bouton de prix, puis sur le bouton d'installation, et autorisez l'achat et le téléchargement via le mot de passe Face ID, Touch ID ou Apple ID. Avant de poursuivre, il vous est recommandé toutefois de télécharger la version gratuite de l'application et de tester son fonctionnement avec votre imprimante afin d'éviter tout désagrément. Ensuite, lancez l'application en appuyant sur le bouton "Ouvrir" qui apparaît à l'écran ou en sélectionnant son icône sur l'écran d'accueil. À ce stade, suivez le court tutoriel d'introduction, sélectionnez votre imprimante dans la liste en appuyant sur le bouton Suivant, puis sur le bouton Lancer l'impression.
Par la suite, fermez Printer Pro, ouvrez l'application à partir de laquelle vous souhaitez imprimer deux pages par feuille, appuyez sur le bouton de partage à l'écran et sélectionnez l'icône Printer Pro dans le menu qui s'affiche. Dans l'écran Printer Pro que vous affichez à nouveau, appuyez sur le bouton Options dans le coin supérieur droit, sélectionnez le bouton représentant les deux pages sur une seule feuille au milieu, ajustez les paramètres d'impression supplémentaires et appuyez sur le "x" dans le coin supérieur gauche. Pour terminer, appuyez sur le bouton "Imprimer" en bas à droite.