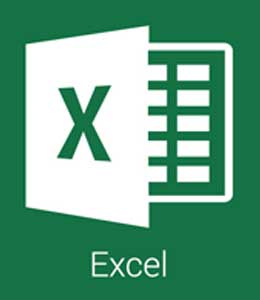Après avoir passé des années et des années à utiliser Windows, vous avez décidé de faire le grand pas : passer à Mac. Au début, c'était dur. S'habituer aux fonctionnalités offertes par MacOS et aux différences entre le système d'exploitation d'Apple et celui de Microsoft peut prendre un certain temps, mais au fil des jours, on finit par s'y habituer. Cependant, malgré tout le travail et même si vous avez largement compris comment fonctionnent les ordinateurs de la "pomme mordue", il y a quelque chose qui n'est pas encore très claire pour vous. Pour être précis, ce que vous aimeriez comprendre, c'est comment imprimer à partir de Mac.
Opérations préliminaires
Voici quelques étapes préliminaires que vous devez franchir pour pouvoir effectuer l'opération en question.
Installer l'imprimante
Tout d'abord, vous devez vous préoccuper de l'installation de votre imprimante. Ce n'est pas compliqué à faire. Il vous suffit de brancher l'appareil sur une prise électrique, d'appuyer sur le bouton d'alimentation de l'appareil et de le connecter au même réseau Wi-Fi que celui auquel votre Mac est connecté.
Si votre imprimante ne prend pas en charge la connectivité sans fil, vous pouvez toujours la connecter à votre Mac par le biais d'un câble.
Configurer l'imprimante
Vous devez maintenant configurer l'imprimante que vous venez d'installer sur votre Mac. Pour ce faire, cliquez sur l'icône Préférences Système (celle avec l'équipement) sur la Barre du Dock et sélectionnez l'icône Imprimantes et Scanner dans la fenêtre qui s'ouvre. Cliquez, ensuite, sur le bouton en bas à gauche et cliquez sur le nom de l'imprimante dans le menu qui s'ouvre. Attendez quelques instants que l'imprimante sélectionnée soit connectée et configurée pour être utilisée sur votre Mac et c'est terminé.
Si vous ne pouvez pas voir le nom de votre imprimante, sélectionnez l'option Ajouter une imprimante ou un scanner dans le menu visible et cliquez sur le nom de l'imprimante que vous devriez maintenant trouver sur l'onglet Défaut. Ensuite, si nécessaire, modifiez le nom, le lieu et la technologie utilisés pour l'impression en utilisant les champs appropriés et cliquez sur le bouton Ajouter.
Si l'imprimante que vous souhaitez installer est connectée par Wi-Fi, vous pouvez également sélectionner l'onglet IP dans la fenêtre qui s'ouvre et taper l'indice IP de l'appareil dans le champ approprié. Ensuite, indiquez le protocole à utiliser et fournissez les autres informations requises, puis cliquez sur le bouton Ajouter.
Réglage de l'imprimante par défaut
Une fois que vous avez configuré l'imprimante sur votre Mac, il est suggéré de régler l'imprimante par défaut afin de ne pas avoir à la sélectionner manuellement chaque fois que vous devez imprimer des documents, des pages web, des e-mails, etc.
Pour ce faire, cliquez avec le bouton droit de la souris sur le nom de l'imprimante dans la liste des appareils disponibles après avoir cliqué sur Imprimantes et scanners dans les préférences système et choisissez l'option Définir l'imprimante par défaut dans le menu qui s'ouvre.
Imprimer à partir de Mac
Maintenant que vous avez installé l'imprimante et que vous l'avez configurée sur votre Mac, vous êtes enfin prêt à entrer dans le vif du sujet : allez découvrir comment imprimer réellement à partir de macOS. Cela peut se faire en utilisant un raccourci clavier ou en appelant la commande dédiée attachée à la barre de menu.
Grâce à ces commandes, vous pouvez également transformer des documents imprimables en fichiers PDF et procéder à une impression recto-verso.
Utilisation du clavier
Vous souhaitez savoir comment imprimer à partir de votre Mac en utilisant le raccourci clavier ? Ouvrez d'abord le document, le message électronique, la page web ou tout autre document que vous souhaitez imprimer, puis appuyez sur les touches cmd p de votre clavier d'ordinateur.
Une fois cela fait, vous verrez la fenêtre s'ouvrir pour ajuster les paramètres d'impression et vous pourrez alors procéder en cliquant sur le bouton Imprimer en bas.
Dans le cas particulier des documents et des images, vous pouvez également procéder à une impression directe sans avoir à ouvrir au préalable le document de référence. Pour ce faire, il suffit de sélectionner le fichier et d'utiliser le raccourci clavier mentionné ci-dessus.
Utilisation de la barre de menu
Pour imprimer des documents, des pages Web et tout autre chose à l'aide de l'élément approprié de la barre de menu, il suffit d'ouvrir la fenêtre de l'application qui contient ce que vous voulez imprimer, de cliquer sur l'élément Fichier en haut à gauche et de choisir Imprimer dans le menu qui s'ouvre.
Ensuite, vous verrez s'ouvrir la fenêtre permettant de régler les paramètres d'impression et vous pourrez procéder en cliquant sur le bouton "Imprimer" en bas.
Même dans ce cas, seuls les documents et les images peuvent être imprimés directement à partir du fichier sans devoir l'ouvrir au préalable. Pour ce faire, sélectionnez le document de référence, cliquez sur l'élément Fichier de la barre de menu et appuyez sur l'élément Imprimer.
Imprimer le PDF
Les commandes d'impression vous donnent également accès à une fonction spéciale qui vous permet de transformer tout document imprimable en fichier PDF. Pour être plus précis, c’est l'imprimante virtuelle pour PDF, qui permet de transformer tout contenu imprimable en un fichier PDF reproductible sur tout appareil et dans toute application adaptée.
Pour profiter de cette fonction, il suffit d'utiliser la commande de lancement de l'impression et de sélectionner l'élément PDF dans le menu en bas à gauche de la fenêtre qui s'ouvre alors à l'écran. Cliquez, ensuite, sur l'élément Enregistrer en PDF, indiquez le nom que vous souhaitez donner au fichier, l'emplacement sur votre Mac où vous souhaitez l'enregistrer et appuyez sur le bouton Enregistrer.
Impression recto-verso
Avez-vous besoin d'imprimer un document recto-verso ? Si votre imprimante prend en charge cette fonction, il vous suffit d'utiliser la commande pour lancer l'impression d'un document et de sélectionner, dans la fenêtre qui s'ouvre à l'écran, la case Duplex, située immédiatement sous le menu déroulant Préréglage.
Si votre imprimante ne prend pas en charge cette fonction, vous pouvez toujours utiliser une astuce simple pour obtenir un résultat similaire : imprimez d'abord les pages paires, puis les pages impaires en tournant "manuellement" les feuilles.
Pour ce faire, sélectionnez l'option Gestion du papier dans le menu attaché à la fenêtre Gestion de l'impression et choisissez l'option Pages impaires uniquement dans le menu que vous trouvez sous Pages à imprimer, puis cliquez sur le bouton Imprimer.
Après l'impression, sortez la pile de feuilles de l'imprimante, réinsérez-la dans le compartiment des feuilles vierges et lancez une nouvelle impression en sélectionnant l'option "Seulement les pages paires". Ainsi, le document complet sera imprimé sur les deux faces des feuilles de papier dans l'imprimante.
Régler les paramètres d'impression
Avant de cliquer sur le bouton approprié pour aller imprimer ce qui est affiché à l'écran, vous pouvez ajuster les paramètres d'impression selon vos besoins. Cela peut être particulièrement utile si, par exemple, vous voulez imprimer un document en noir et blanc, si vous ne voulez en imprimer que quelques pages, etc. Il convient donc de s'attarder un instant sur cette question.
Une fois que vous avez utilisé la commande pour procéder à l'impression et que la fenêtre des paramètres d'impression apparaît à l'écran, vous pouvez alors utiliser les menus et fonctions disponibles pour imprimer l'élément sélectionné en fonction de vos besoins et préférences réels.
Pour être précis, vous pouvez choisir l'imprimante à utiliser dans le menu déroulant Imprimante (la valeur par défaut est sélectionnée par défaut), tandis que dans le menu Préréglage, vous pouvez définir un préréglage d'impression spécifique. Le champ Copies vous permet de choisir le nombre de copies à imprimer de l'article sélectionné, tandis que la case Noir et blanc vous permet de décider d'imprimer en noir et blanc.
Si vous ne devez imprimer que certaines pages du document de référence ou une plage de pages, choisissez l'option qui vous convient le mieux dans le menu déroulant Pages.
D'autres ajustements peuvent être effectués en cliquant sur le bouton « Afficher les détails ci-dessous ». Ensuite, vous pouvez décider, en cochant les cases correspondantes, d'activer la rotation automatique et d'afficher les notes éventuelles. Ensuite, en choisissant l'option Échelle et en fixant un pourcentage dans le champ adjacent, vous pouvez déterminer l'échelle du document lors de l'impression, tout en cochant l'option Échelle à l'échelle pour indiquer s'il faut imprimer le document dans son intégralité ou remplir toute la page.
Pour définir le nombre de copies à imprimer par page, sélectionnez le nombre exact dans le menu déroulant à côté de « Copies par page ».
Si vous devez travailler sur le support, la qualité d'impression et la mise en page, ou si vous devez gérer le papier ou la couverture du document et les paramètres du niveau d'approvisionnement, sélectionnez l'élément de référence dans le menu déroulant avec le nom de l'application utilisée en bas et utilisez les options indiquées en conséquence.
Cependant, gardez à l'esprit que certains éléments, options et commandes peuvent ne pas être disponibles ou peuvent être remplacés par d'autres selon l'application à partir de laquelle vous essayez d'imprimer et le type d'élément sur lequel vous avez choisi d'agir.
Gérer les processus d'impression
Après avoir cliqué sur le bouton pour procéder à l'impression, le processus est envoyé à la file d'attente d'impression et, par conséquent, à l'imprimante. En attendant, l'icône de l'imprimante apparaît sur le Dock Bar, et en cliquant dessus, vous pouvez voir la fenêtre des travaux d'impression.
À partir de ce dernier, vous pouvez consulter la liste complète de tous les éléments qui ont été envoyés à l'impression, vous pouvez mettre en pause tous les travaux d'impression en cliquant sur le bouton Pause dans le coin supérieur gauche et les reprendre en appuyant sur le bouton Reprendre.
Si vous souhaitez intervenir sur des processus individuels, cliquez sur le bouton Pause à droite de chaque processus dans la liste affichée. Pour les reprendre, cliquez plutôt sur le bouton flèche. Si vous voulez annuler l'impression d'un article donné, vous devez cliquer sur le bouton avec le "x" qui lui correspond toujours dans la liste.
Veuillez noter qu'en plus, vous pouvez également accéder à la file d'attente d'impression en cliquant sur l'icône Préférences système dans la barre du Dock, en cliquant sur Imprimantes et scanners dans la fenêtre qui s'ouvre sur votre bureau, et en cliquant sur le bouton Ouvrir la file d'attente d'impression.
Vous souhaitez avoir un aperçu d'un document spécifique que vous avez décidé d'imprimer ? Vous pouvez également le faire à partir de la fenêtre de gestion des travaux d'impression. Pour ce faire, il suffit de double-cliquer sur l'icône correspondante dans la liste.
Veuillez également noter que tout message d'état concernant votre imprimante et les éléments à imprimer est toujours affiché dans la fenêtre de gestion des travaux d'impression. Par exemple, si vous avez choisi d'imprimer un document texte mais avez oublié de mettre l'imprimante sous tension, vous verrez le message Imprimante non connectée, tandis que si le niveau d'encre est faible, vous verrez le message Encre d'imprimante presque épuisée.
En cas de doutes ou de problèmes
Avez-vous suivi les instructions sur ce qu'il faut faire mais n'avez toujours pas pu imprimer à partir de votre Mac ? Quelque chose est apparu au cours du processus et vous ne savez pas comment le gérer ? Alors faites-le : comptez sur le support d'Apple et vous le ferez réparer en un rien de temps. Si cela peut vous aider à court terme, cette page d'assistance en ligne d'Apple vous montre les principaux problèmes liés aux processus d'impression sur Mac et leurs solutions.