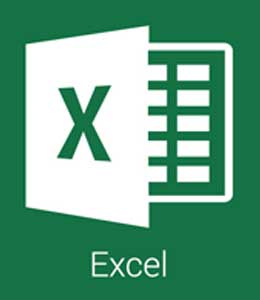Vous avez une carte SD et vous voulez diviser la mémoire en plusieurs parties. Découvrez comment effectuer cette opération.
Avez-vous récemment acheté une carte SD dans l'intention d'étendre la mémoire de votre smartphone ou d'autres appareils en votre possession et, après l'avoir lue sur plusieurs forums, avez-vous décidé de la partitionner pour attribuer les différentes zones à différents types de données ? Découvrez comment le faire.
Opérations préliminaires
Pour partitionner une carte SD, vous devez d'abord vous assurer que vous avez un lecteur de carte SD connecté à votre ordinateur. La plupart des ordinateurs portables et de bureau, qu'ils soient récents ou anciens, sont équipés d'un lecteur de carte SD intégré.
Mais si ce n'est pas votre cas, vous pouvez facilement y faire face (si ce n'est pas déjà fait, bien sûr) en achetant un lecteur externe à connecter à votre ordinateur. Ils ont des prix assez abordables, beaucoup d'entre eux permettent également de connecter d'autres types de périphériques et peuvent être achetés dans les magasins d'électronique ou en ligne.
Selon l'appareil sur lequel vous comptez utiliser la carte SD que vous avez l'intention de partitionner, vous devriez également envisager d'utiliser un système de fichiers différent.
Fractionnement d'un SD sur Windows
Vous utilisez un PC sous Windows et vous souhaitez savoir comment partitionner un SD ? Dans les étapes suivantes, en effet, vous trouverez des explications sur la manière de procéder, soit en utilisant les outils déjà inclus dans le système d'exploitation, soit en utilisant des ressources tierces.
Gestion des disques
Sous Windows, le premier et le plus pratique des outils que vous pourrez utiliser pour le partitionnement de votre carte SD est la gestion des disques. Il s'agit de l'utilitaire inclus "en standard" dans toutes les dernières versions du système d'exploitation Microsoft grâce auquel, comme vous pouvez le deviner d'après son nom, vous pouvez gérer les disques internes et externes de votre PC et des autres appareils qui lui sont connectés, le tout de manière très pratique.
Pour l'utiliser, connectez d'abord votre carte SD au lecteur de carte SD de votre ordinateur, cliquez sur le bouton Démarrer (celui avec le drapeau Windows) en bas à gauche de la barre des tâches, tapez "gestion de disque" dans le champ de recherche et sélectionnez le premier résultat dans la liste.
Dans la fenêtre qui s'ouvre sur votre bureau, sélectionnez le nom de votre carte SD dans la liste du milieu, puis vous devez vous préoccuper de réduire la partition existante afin de pouvoir ensuite utiliser l'espace libre créé pour en créer une nouvelle. Pour ce faire, cliquez avec le bouton droit de la souris sur le graphique en bas de l'écran et sélectionnez Réduction du volume dans le menu qui apparaît.
Vous devez ensuite spécifier la quantité d'espace à réduire (en Mo) dans le champ de texte approprié et cliquer sur le bouton Réduire pour enregistrer les modifications. Ensuite, faites un clic droit sur le tableau des espaces non alloués et sélectionnez Nouveau volume simple dans le menu qui apparaît.
Dans la fenêtre qui s'ouvre, cliquez sur le bouton Suivant, en indiquant la taille (toujours en Mo) que la partition doit avoir, la lettre à attribuer au disque, le système de fichiers à utiliser pour le formater et l'étiquette. Pour terminer, appuyez sur les boutons Suivant et Terminer.
Si vous avez des doutes, vous pouvez supprimer la partition que vous avez créée en cliquant avec le bouton droit de la souris sur le graphique des partitions, en sélectionnant l'élément Supprimer le volume dans le menu qui s'ouvre et en appuyant sur le bouton Oui pour confirmer l'opération. Veuillez noter que la suppression de la partition entraînera inévitablement la perte de données sur la partition.
MiniTool Partition Wizard
Comme alternative à la gestion de disque, vous pouvez redémarrer votre carte SD en utilisant MiniTool Partition Wizard, un programme gratuit (pour usage personnel uniquement) qui vous permet d'effectuer l’opération sans difficulté particulière. Il existe une variante payante qui peut également être utilisée à des fins commerciales et qui comprend des fonctionnalités supplémentaires telles que la conversion dynamique de disque et la création de disque à démarrage automatique.
Pour télécharger MiniTool Partition Wizard sur votre PC, allez sur le site web du programme et cliquez sur le bouton "Local Download" qui indique "Free Edition".
Lorsque le téléchargement est terminé, ouvrez le fichier .exe obtenu et dans la fenêtre qui apparaît sur votre bureau, cliquez sur les boutons Oui et OK. Ensuite, sélectionnez J'accepte l'accord et appuyez quatre fois sur le bouton Suivant. Ensuite, enlevez la coche pour l'installation de tout programme supplémentaire (par exemple Avast antivirus), appuyez à nouveau sur le bouton Suivant, et enfin cliquez sur les boutons Installer et Terminer.
Maintenant que vous voyez la fenêtre principale du logiciel sur votre bureau, connectez votre carte SD au lecteur de votre ordinateur, cliquez sur le bouton Disque
À la fin de l'opération, vous pouvez créer vos propres partitions sur le SD. Pour ce faire, cliquez avec le bouton droit de la souris sur l'espace non alloué sur la carte SD et sélectionnez Créer dans le menu qui apparaît. Dans la fenêtre qui s'ouvre, choisissez le type de système de fichiers dans le menu déroulant Système de fichiers et la lettre que vous voulez attribuer à la partition dans le menu déroulant Lettre du conducteur.
Utilisez ensuite la barre de réglage en bas ou ses menus pour sélectionner la taille. Enfin, pour appliquer les changements, cliquez sur les boutons OK et Appliquer (en haut à gauche).
Diviser un SD sur macOS
Qu'en est-il de MacOS ? Comment partitionner un SD ? Voici la marche à suivre, tant en utilisant ce qui est déjà inclus dans le système que des ressources tierces.
Disco utilitaire
Pour partitionner une carte sur macOS, vous pouvez d'abord utiliser Disk Utility, l'outil déjà inclus sur tous les Mac pour gérer les disques, les supports externes et les partitions associées.
Pour l'utiliser, connectez la carte SD que vous souhaitez partitionner à votre Mac, puis lancez l'utilitaire de disque en cliquant sur son icône (celle avec le disque dur et le stéthoscope) dans le dossier Autre du lanceur. Vous pouvez également appeler l'utilitaire de disque via Spotlight, Siri, ou depuis le dossier Applications sur MacOS.
Maintenant que vous voyez la fenêtre de l'utilitaire sur votre bureau, sélectionnez le nom de la carte SD dans la liste de gauche, appuyez sur le bouton Partition en haut de la fenêtre et sur le bouton dans la fenêtre qui s'ouvre.
Ensuite, indiquez la quantité d'espace que vous souhaitez réserver pour la nouvelle partition en utilisant le champ Taille ou le camembert de gauche, tapez dans le champ Nom le nom à attribuer à la partition, choisissez le système de fichiers avec lequel vous souhaitez la formater dans le menu déroulant Format et cliquez sur les boutons Appliquer, Partitionner et Continuer situés en bas à droite.
Si vous avez des doutes, pour supprimer la partition créée, sélectionnez le nom de la carte SD dans la liste de gauche de la fenêtre Utilitaire de disque, cliquez sur le bouton Partition en haut, sélectionnez la partition à supprimer dans le camembert et cliquez sur le bouton [-] en bas à gauche.
Ensuite, confirmez l'exécution de l'opération en appuyant sur les boutons Appliquer, Partager et Continuer en bas à droite. Si vous supprimez la partition, gardez cela à l'esprit, vous perdrez les données qu'elle contient. Si vous voulez éviter que cela ne se produise, faites d'abord une sauvegarde
Gestionnaire de disque dur Paragon
Si vous recherchez une alternative à Disk Utility pour redémarrer une SD, vous pouvez compter sur Paragon Hard Disk Manager. C'est un programme commercial qui peut être utilisé comme une version d'essai gratuite qui fonctionne sans limitations pendant 10 jours, ce qui vous permet de gérer de manière avancée les disques externes et internes et autres médias connectés au Mac offrant, par conséquent, la possibilité de faire des partitions, des sauvegardes, des copies et bien plus encore.
Pour le télécharger sur votre Mac, allez sur le site web du programme et cliquez sur le bouton Télécharger. Lorsque le téléchargement est terminé, ouvrez le paquet .dmg qui en résulte et appuyez sur le bouton "Accepter" dans la fenêtre qui apparaît sur votre bureau.
Déplacez ensuite l'icône de l'application dans le dossier Applications de macOS, faites un clic droit dessus et sélectionnez Ouvrir dans le menu affiché, afin de démarrer le logiciel, mais de contourner les limitations d'Apple aux développeurs non autorisés (ce qui ne doit être fait que la première fois que vous démarrez le logiciel).
Si vous voyez un avertissement indiquant qu'une extension du système a été verrouillée, appuyez sur le bouton Ouvrir les préférences de sécurité et cliquez sur le bouton Autoriser en bas à droite.
Maintenant que vous voyez la fenêtre du programme sur votre bureau, sélectionnez le nom de la carte SD dans la liste du milieu, cliquez sur le symbole de l'engrenage sur l'étiquette libre et sélectionnez l'élément Créer une partition dans le menu qui s'ouvre.
Ajustez ensuite la taille de la partition en utilisant la barre d'ajustement en haut ou le champ sous Taille de la partition, choisissez le système de fichiers à utiliser en utilisant le menu en bas, nommez le volume en remplissant le champ ci-dessous et appuyez sur le bouton OK.
Par contre, si vous souhaitez supprimer une partition créée, appuyez toujours sur le symbole de l'engrenage que vous trouvez à son étiquette dans la fenêtre principale du programme, choisissez Supprimer la partition dans le menu qui s'ouvre et cliquez sur le bouton OK pour confirmer votre choix.
S'il n'y a pas de place disponible pour créer une nouvelle partition, formatez celle qui est déjà occupée en appuyant sur le bouton avec l'engrenage à l'étiquette correspondante, en sélectionnant l'élément Format de la partition dans le menu qui s'ouvre, en indiquant le nom que vous voulez attribuer au volume et à son système de fichiers et en appuyant sur le bouton Format.
Gardez à l'esprit que tant en cas de suppression de la partition créée qu'en cas de formatage, les données de la carte seront perdues. Si vous voulez éviter que cela ne se produise, faites d'abord une sauvegarde.