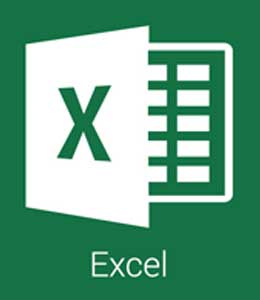Vous devez partager certains documents Word avec d'autres personnes, mais vous ne voulez pas qu'elles les modifient ? Vous souhaitez protéger un fichier Word contenant des informations sensibles contre l'ouverture par des utilisateurs non autorisés ? Microsoft Word comprend des fonctions de protection des documents Word qui vous permettent d'interdire la modification des fichiers ou d'empêcher leur visualisation à l'aide d'un mot de passe.
Découvrez comment protéger un fichier Word.
Comment protéger un fichier Word sur Windows ?
Verrouiller les modifications apportées à un fichier Word
Si vous souhaitez apprendre à protéger un fichier Word contre les modifications en empêchant des tiers d'altérer son contenu, mais sans en interdire la lecture, il vous suffit d'ouvrir le fichier à "verrouiller" et de cliquer d'abord sur le bouton "Fichier" (situé dans le coin supérieur gauche), puis sur le bouton Protéger le document de l'écran qui s'ouvre et, enfin, sur l'élément "Limiter l'édition" dans le menu de protection des documents.
Maintenant, cochez la case Autoriser uniquement ces types de modifications dans le document dans la barre latérale de droite. Assurez-vous que l'élément "Pas de modifications (lecture seule)" est sélectionné dans le menu déroulant "Restrictions de modification" et cliquez sur le bouton "Oui", appliquez une protection pour enregistrer les modifications et choisissez le mot de passe pour verrouiller le document.
Le mot de passe doit être saisi dans les champs Saisir le nouveau mot de passe et Confirmer le mot de passe. Par défaut, le document n'est pas crypté. Si vous souhaitez le crypter, vous devez cocher la case située à côté de Authentification de l'utilisateur (de cette façon, les propriétaires authentifiés pourront supprimer la sécurité du document, qui sera généralement plus sûr contre les tentatives de déverrouillage).
Vous pouvez également permettre à certains utilisateurs de modifier le document en sélectionnant leur nom dans le champ "Exceptions" ou en l'ajoutant. Pour ajouter les noms des utilisateurs que vous souhaitez autoriser à modifier le document, cliquez sur Autres utilisateurs et tapez les noms qui vous intéressent dans la fenêtre qui s'ouvre (en les séparant par des virgules).
Pour supprimer les protections du fichier Word, il suffit d'essayer de le modifier en tapant un texte à l'intérieur (cela ne sera pas autorisé), de cliquer sur le bouton Supprimer la protection situé en bas de la barre latérale droite et de taper le mot de passe pour déverrouiller le fichier (celui que vous avez choisi lorsque vous avez appliqué la protection contre les modifications du document).
Bloquer l'ouverture d'un fichier Word
Vous souhaitez protéger un fichier Word par un mot de passe en empêchant qu'il soit lu par des utilisateurs non autorisés ? Il suffit d'ouvrir le document que vous souhaitez verrouiller dans Word et de cliquer sur le bouton Fichier en haut à gauche, puis sur le bouton Protéger le document.
Maintenant, sélectionnez Crypter avec mot de passe dans le menu de protection des documents, tapez le mot de passe que vous voulez utiliser pour verrouiller le fichier dans la fenêtre qui s'ouvre et cliquez sur le bouton OK pour appliquer le mot de passe au document. Enfin, confirmez le mot de passe en le tapant à nouveau, et vous avez terminé.
Pour déverrouiller le document protégé par un mot de passe et visualiser son contenu, vous devrez taper le bon mot-clé immédiatement après l'avoir ouvert. Dans le cas contraire, vous ne pourrez pas accéder au document. Pour supprimer complètement le mot de passe, vous devez ouvrir le document, aller dans le menu Fichier > Protéger le document > Crypter avec le mot de passe Word, retaper le mot de passe actuel du fichier et enregistrer le document.
Protéger un fichier Word sur macOS
Utilisez-vous un Mac ? Pas de problème : la protection d'un fichier Word est Facile, même sur MacOS, le système d'exploitation domestique d'Apple. Les étapes que vous devez suivre ne sont pas très différentes de celles que vous avez vues précédemment dans le chapitre sur Windows.
Verrouiller les modifications apportées à un fichier Word
Si vous souhaitez empêcher
l'édition d'un document Word sans toutefois en bloquer l'affichage, procédez comme suit : ouvrez le fichier qui vous intéresse dans Word pour macOS, puis sélectionnez l'onglet Révision dans la barre d'outils du programme et cliquez sur le bouton Protéger le document.
Dans la fenêtre qui s'ouvre, tapez le mot de passe que vous souhaitez utiliser pour protéger le fichier dans le champ Définir un mot de passe pour l'édition de documents, cliquez sur le bouton OK et tapez à nouveau le mot de passe pour enregistrer les modifications. Si vous le souhaitez, cochez la case à côté de l'élément Lecture seule recommandée pour rendre le fichier en lecture seule et retapez votre protection par mot de passe.
En cochant la case « Ne pas appliquer la protection à » et en sélectionnant une option entre Révisions, Commentaires, Lecture seule et Formulaires, vous pouvez vous assurer que, malgré le blocage des modifications, certaines opérations sont autorisées sur le document. Une fois que vous avez défini toutes vos préférences, cliquez sur le bouton OK et enregistrez le fichier Word à l'aide du menu Fichier en haut à gauche.
Si vous avez des doutes, pour déverrouiller un document verrouillé, ouvrez-le dans Word, cliquez sur le bouton Protéger le document dans l'onglet Révision, supprimez les mots de passe des champs correspondants (retapez le mot de passe actuel lorsque vous y êtes invité) et enregistrez-le dans un nouveau fichier.
Bloquer l'ouverture d'un fichier Word
Vous souhaitez empêcher les utilisateurs non autorisés d'ouvrir votre document Word ? Ouvrez le fichier concerné dans Word pour macOS, sélectionnez l'onglet Révision dans la barre d'outils du programme et cliquez sur le bouton Protéger le document.
Dans la fenêtre qui s'ouvre, tapez le mot de passe que vous souhaitez utiliser pour bloquer l'ouverture du fichier dans le champ "Définir un mot de passe pour ouvrir le document", cliquez sur OK, tapez à nouveau le mot de passe dans le champ qui vous est demandé et saisissez-le pour enregistrer les modifications.
À partir de ce moment, pour accéder au document et en visualiser le contenu, quel que soit le dispositif et la version de Word utilisés, vous devrez entrer le mot de passe de déverrouillage.
Solutions alternatives pour protéger un fichier Word
Si, pour une raison ou une autre, vous ne pouvez actuellement pas utiliser Microsoft Word ou si vous avez décidé d'abandonner Microsoft Office au profit de LibreOffice ou d'OpenOffice, il y a une solution. Vous pouvez aussi protéger et déverrouiller vos documents Word avec eux.
Pour protéger un document Word avec un mot de passe en utilisant LibreOffice, ouvrez LibreOffice in Writer (l'application de traitement de texte incluse dans la suite), allez dans Fichier > Enregistrer sous et, dans la fenêtre qui s'ouvre, cochez la case à côté de Enregistrer avec mot de passe.
Après avoir choisi le nom, le dossier de destination du fichier et cliqué sur le bouton Enregistrer, il vous sera demandé de saisir le mot de passe pour protéger le document (dans les champs Insérer le mot de passe pour l'ouverture et Confirmer le mot de passe). L'extension du champ "Options" activera le mode lecture seule pour le fichier et un mot de passe pour permettre les modifications.
Malheureusement, il n'est pas possible d'activer uniquement la protection contre le changement.
Cela dit, pour déverrouiller un fichier Word précédemment verrouillé avec LibreOffice, ouvrez-le dans LibreOffice, tapez son mot de passe de déverrouillage et enregistrez-le comme nouveau document en allant dans Fichier > Enregistrer sous et en décochant l'option d'enregistrement avec mot de passe.
Note : Au cas où vous vous poseriez la question, vous ne pouvez ni protéger ni utiliser des documents Word protégés dans la version en ligne du logiciel accessible par navigateur. En revanche, pour les applications mobiles Word pour Android, iOS et Windows 10, vous pouvez consulter les documents protégés mais vous ne pouvez pas en créer de nouveaux, ni supprimer la protection contre les modifications.