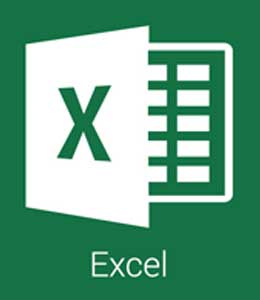Nous sommes enfin là ! Vous avez terminé les examens de votre cursus universitaire, vous avez réussi le stage et maintenant, la partie la plus importante vous attend, celle qui confirme la conclusion de vos études : la réalisation de votre thèse. Avec tout l'enthousiasme de l'affaire et après avoir rassemblé tout le matériel nécessaire, vous vous êtes assis à votre bureau, avez allumé votre ordinateur et ouvert Word, avec l'intention de commencer votre long travail. Le problème est que, étant donné que c'est la première fois que vous faites quelque chose comme ça, vous ne savez tout simplement pas comment écrire une thèse avec Word, c'est pourquoi vous êtes ici.
Ah vraiment !? Nous avons mis le doigt sur le problème, et vous cherchez de l'aide pour atteindre votre objectif ? Pas de problème. Si vous le souhaitez, nous pouvons vous expliquer comment faire une thèse avec Word, en vous donnant une série de conseils utiles sur les détails les plus "insidieux" à garder à l'esprit : le choix de la page de titre, le style du texte, la mise en place des marges, la numérotation des pages, la création d'index et de bibliographie et, enfin, la sauvegarde et l'impression de la thèse.
Ne vous inquiétez pas si vous n'êtes pas un expert en termes de technologie, ce n'est pas nécessaire. Les étapes qui vont vous être expliqué sont très simples à mettre en pratique et conviennent également à ceux qui, comme vous, ne sont pas très familiers avec une dynamique similaire. Alors, sans attendre un instant de plus, lisez très attentivement tout ce qu'on a à dire sur le sujet. C’est garanti que le résultat vous satisfera pleinement. Bonne lecture et bonne chance pour votre thèse !
Comment rédiger une thèse avec Word
Sans aucun doute, la partie la plus importante d'une thèse est son contenu. Cependant, de petites améliorations peuvent être apportées au document, pour simplifier le processus d'impression mais surtout pour améliorer son esthétique et accélérer la création des détails qui le composent. Nous vous expliquons ci-dessous tous les aspects auxquels vous devez prêter attention lors de la rédaction de votre thèse.
Choisissez le frontispice
La page de titre est généralement placée sur la première page des livres, collections, albums ou autres ouvrages de ce type. Il s'agit d'une page particulière, généralement ornée d'un cadre ou d'un petit graphique représentatif, indiquant des informations telles que le titre de l'ouvrage, la date de publication et l'auteur.
L'insertion de la page de titre dans une thèse n'est pas du tout obligatoire, mais il est conseillé de le faire pour donner à la thèse une note supplémentaire de professionnalisme. Word offre un large éventail de pages de couverture prédéfinies, qui peuvent être facilement insérées dans les documents.
Afin de choisir le plus approprié et de l'insérer dans votre thèse, positionné sur la première page de votre thèse, cliquez sur l'onglet Insertion (en haut) puis sur les boutons Pages et Première page. Ensuite, repérez le frontispice qui vous convient le mieux parmi le panneau qui vous est proposé et, pour l'ajouter rapidement à votre thèse, faites un double-clic sur son aperçu.
Enfin, placez-les sur les différents champs attachés à la page que vous venez d'ajouter (par exemple le titre ou l'année de publication) et remplissez-les en utilisant les informations relatives à votre thèse.
Si vous n'aimez pas la page de couverture que vous avez choisie, placez le curseur sur la page concernée, ramenez-la dans l'onglet Insertion et cliquez sur les boutons Pages, Page de couverture et Supprimer la page de couverture actuelle pour la supprimer.
Définition des styles
Avant même de commencer à rédiger votre thèse, il est bon de la "préparer" au processus d'impression qu'elle devra subir par la suite. L'un des aspects les plus importants à définir, dans ce sens, est le style de mise en forme du texte : choix des caractères, de la couleur et de l'interligne.
Habituellement, une thèse ne dépasse pas le troisième niveau d'imbrication (titre du chapitre, paragraphe et alinéa), il suffit donc de définir quatre styles seulement :
- Celui du corps du texte (Normal),
- Celui des titres de chapitre (Titre 1),
- Celui des paragraphes (Titre 2),
- Celui des alinéas (Titre 3).
C'est très simple : cliquez sur l'écran d'accueil de Word, localisez le volet Styles, cliquez avec le bouton droit de la souris sur le volet Normal (généralement le premier en partant de la gauche), et cliquez sur l'élément Editer... joint au menu à l'écran pour entrer dans la fenêtre de personnalisation du style.
À ce stade, personnalisez votre style en suivant les paramètres nécessaires. Spécifiez un nom (par exemple Normal;Corps de la thèse) dans le champ approprié et laissez le Type, le Style basé et le Style pour le paragraphe suivant inchangés. Ensuite, précisez la police à utiliser pour la thèse, la taille et la couleur en utilisant les éléments situés dans la boîte de formatage. Le mieux c’est que vous devez utiliser une police de votre choix parmi Arial, Times New Roman ou Verdana, de couleur noire et de taille 12.
Ensuite, il faut augmenter l'espace entre une ligne et l'autre du texte en réglant le double interligne. Pour ce faire, appuyez sur le bouton avec les trois lignes horizontales bien espacées (la septième à partir de la gauche, située sous la boîte de formatage).
Pour conclure, augmentez légèrement l'espacement entre les paragraphes (jusqu'à 12pt) en cliquant deux fois de suite sur le bouton situé juste à côté de celui vu ci-dessus (celui avec les flèches qui s'agrandissent). Lorsque vous avez terminé, assurez-vous que la case Ajouter à la collection de styles est cochée et appuyez sur le bouton OK pour confirmer vos modifications.
Ensuite, répétez la même opération pour les styles du Titre 1, du Titre 2 et du Titre 3, en utilisant la même police de caractères vue ci-dessus, l'interligne à 1,5 et la taille, respectivement, étant égaux à 18, 16 et 14. Si vous décidez, plus tard, d'apporter des modifications au rendu des polices, il suffira d'intervenir sur les différents styles en suivant les mêmes étapes vues ci-dessus, sans qu'il soit nécessaire de sélectionner le texte et de modifier manuellement sa mise en forme.
En ce qui concerne l'alignement du texte, il existe différentes écoles de pensée. Il y a ceux qui préfèrent que le texte des pages soit justifié (donc coïncidant parfaitement avec les marges de la page), et ceux qui pensent que l'aligner à gauche est la meilleure façon de procéder. Le choix vous appartient !
Définir les marges
Afin d'éviter des problèmes lors de l'impression ou de la reliure (caractères trop proches des bords de la page ou même illisibles), il est conseillé de définir les marges à utiliser dans le corps de la thèse bien avant de l'envoyer à l'impression.
Idéalement, vous pouvez fixer les marges supérieure, inférieure et gauche à 2,5 cm et la marge droite à 3,5 cm, avec un espace de reliure de 1 cm. Pour y parvenir, cliquez sur l'onglet "Word Layout", appuyez sur le bouton "Margins" et cliquez sur "Custom Margins...", situé au bas du panneau proposé.
Indiquez donc les valeurs qui viennent d'être spécifiées dans le champ de texte, assurez-vous que le menu déroulant Position de reliure est réglé sur Gauche et que l'orientation du document est en Portrait. Lorsque vous avez terminé, cliquez sur le bouton OK pour confirmer vos modifications.
Numérotation des pages
La numérotation des pages d'une thèse est fondamentale pour que le lecteur puisse s'y retrouver, ce qui rend le résumé initial extrêmement utile.
L'ajout de la numérotation des pages à un document Word est très simple. Gardez à l'esprit que si vous avez ajouté une page de couverture comme première feuille à votre thèse, il est bon de s'assurer que le numéro de page n'y figure pas.
Pour réussir, passez à l'onglet Insertion, cliquez sur le bouton Numéro de page et choisissez Format du numéro de page dans le menu qui apparaît.
Ensuite, cochez la case Commencer par, tapez la valeur 0 dans le champ de texte adjacent et cliquez sur le bouton OK pour enregistrer les modifications. Maintenant, cliquez sur l'onglet Insérer, appuyez sur le bouton Numéro de page, déplacez votre souris sur l'élément du bas et choisissez le numéro normal 2 (position centrée). Cela permettra de spécifier la numérotation au centre de la page et vous n'aurez aucun problème de reliure.
Enfin, double-cliquez sur le numéro de page pour ouvrir la section "Design" et cochez la case située à côté de l'élément "Divers" pour la première page afin d'éviter qu'elle ne soit numérotée. Pour plus d'informations sur la numérotation des pages dans Word, consultez le guide consacré à ce sujet.
Utilisation des guillemets
Laissez-nous deviner : votre thèse est pleine de citations, de références et de thèmes qui, en fin de compte, les précisent tous de manière trop complexe.
Ne vous inquiétez pas, Word peut également vous aider à cet égard. Si vous avez besoin d'ajouter des citations ou des références à des endroits particuliers du texte, placez le curseur à côté du dernier mot de la phrase, allez dans l'onglet Références et cliquez sur les boutons Insérer une citation et Ajouter une nouvelle source.... Pour conclure, remplissez le formulaire qui vous est proposé avec les informations sur la source qui vous intéresse (livre, site web, publication, etc.).
N'oubliez pas que, si nécessaire, vous pouvez insérer les sources déjà utilisées précédemment à d'autres endroits. Pour ce faire, il suffit de vous rendre à l'endroit du document qui vous intéresse, d'ouvrir l'onglet Références, d'appuyer sur le bouton Insérer une citation et de choisir la source dans le panel proposé.
Générer une bibliographie
Une fois la thèse terminée, il est conseillé d'ajouter une page relative à la bibliographie, en précisant les livres, publications, sites web et tout autre élément utilisé pour la thèse elle-même.
Si vous avez ajouté les sources en suivant les étapes indiquées précédemment, la génération de la bibliographie sera un jeu d'enfant. Pour ce faire, allez à la fin de la dernière page de la thèse, allez dans l'onglet Insertion de Word et cliquez sur les boutons Pages et Page blanche.
À ce stade, placez-vous au début de la page nouvellement ajoutée (qui, à ce stade, est devenue la dernière dans le document), cliquez sur l'onglet Références et ensuite sur le bouton Bibliographie. Enfin, précisez le nom avec lequel vous allez identifier le domaine que vous allez ajouter (Bibliographie, Ouvrages cités ou Références), en le sélectionnant dans le panel qui vous est proposé.
Générer un indice
Après avoir défini le style du texte de thèse, fixé les marges et numéroté les pages, vous pouvez enfin procéder à la rédaction proprement dite du document. N'oubliez pas d'utiliser correctement les styles de formatage en fonction du texte que vous allez rapporter sur Word, en distinguant les paragraphes (style normal/thèse) et les titres de chapitre (titre 1), les paragraphes (titre 2) et les sous-paragraphes (titre 3).
Si vous avez fait cette distinction correctement, vous pouvez rapidement générer l'index de la thèse en utilisant la fonction de résumé en Word. Pour réussir, rendez-vous sur la première page de votre thèse, cliquez sur l'onglet Insertion et appuyez sur le bouton Saut de page, laissant une page "libre" à consacrer entièrement au résumé.
À ce stade, il vous suffit d'aller dans l'onglet Références, de cliquer sur le bouton Résumé et de choisir un tableau disponible pour ajouter l'index à votre thèse.
Si vous le souhaitez, vous pouvez créer une table personnalisée des matières en cliquant sur l'élément approprié en haut du panneau ci-dessus et en définissant, dans la fenêtre suivante, tous les détails relatifs à l'index que vous allez créer (afficher ou non les numéros de page, indiquer où aligner les numéros, choisir d'utiliser des points, des tirets ou des espaces comme caractères de remplissage entre les noms de chapitre et les numéros de page, sélectionner le style graphique de la table des matières et bien plus encore). Lorsque vous avez terminé, cliquez sur le bouton OK pour ajouter votre index personnalisé à la thèse.
Si vous avez besoin d'ajouter du contenu à votre thèse, vous pouvez faire en sorte que le résumé soit mis à jour automatiquement. Pour ce faire, allez dans l'onglet Références dans Word, appuyez sur le bouton Mettre à jour le résumé et cochez la case à côté de Mettre à jour le résumé entier. Pour terminer, cliquez sur le bouton OK.
Si vous avez besoin d'un coup de main supplémentaire pour créer l'index de votre thèse, vous pouvez consulter mon guide sur la façon de faire un résumé en Word, dans lequel j'ai abordé ce sujet en détail.
Enregistrer la thèse en PDF
C'est fait : votre thèse est enfin prête ! Avant toute chose,vous devez l'enregistrer au format .docx, afin de pouvoir le modifier ultérieurement, si nécessaire. Pour ce faire, si vous utilisez un PC Windows, allez dans l'onglet Fichier Word (en haut à gauche), choisissez l'élément Enregistrer et, à l'aide de la fenêtre proposée, indiquez un nom et un emplacement pour le fichier. Si vous utilisez macOS, allez dans le menu Fichier (en haut) et choisissez l'option Enregistrer à partir du fichier.
Par la suite, si vous décidez de montrer votre article à d'autres personnes avant de l'imprimer (par exemple le conférencier), d'utiliser un service d'impression en ligne ou d'imprimer votre article dans une imprimerie, il est conseillé de le sauvegarder également au format PDF, pour éviter les problèmes de compatibilité.
Générer un PDF à partir d'un document Word est très simple. Si vous utilisez Windows, allez dans l'onglet Fichier (en haut à gauche), cliquez sur le bouton Exporter et appuyez sur le bouton Créer PDF/XPS dans le panneau qui vous est proposé. Enfin, indiquez le nom et le chemin d'accès pour enregistrer le fichier et cliquez sur le bouton "Publier" pour terminer le processus.
Si vous utilisez macOS, allez dans Fichier > Enregistrer sous... (en haut à gauche), choisissez PDF dans le menu déroulant Format de fichier et, après avoir spécifié le chemin et le nom du fichier, appuyez sur le bouton Exporter.
Comment imprimer une thèse ?
Le moment que vous attendiez est enfin arrivé : la thèse est terminée, enregistrée et il ne vous reste plus qu'à l'imprimer ! Avant de procéder, vous devez, toutefois, consulter le secrétariat de votre faculté universitaire pour savoir s'il existe des contraintes à l'impression du mémoire.
D'une manière générale, la thèse doit être imprimée de deux manières différentes. La première, celle qui prévoit une impression économique avec une reliure de bricolage, est utile pour générer les exemplaires à remettre au secrétariat, aux amis curieux et aux membres du Comité des diplômes.
Dans ce cas, (comme pour l'impression des résumés), il n'y a pas de contraintes particulières : vous pouvez facilement choisir d'utiliser l'impression recto-verso et, si votre imprimante le permet, d'utiliser la qualité "brouillon" pour économiser de l'encre.
Si vous ne connaissez pas bien les imprimantes, veuillez consulter le guide d'utilisation, où vous pouvez apprendre à installer et à configurer des imprimantes sous Windows et MacOS.
La deuxième méthode, en revanche, consiste à faire des copies de la thèse pour les conserver, les remettre à votre directeur de thèse et, si nécessaire, aux personnes qui vous sont chères. Ce type d'impression implique l'utilisation d'un type de feuille particulier, généralement du carton translucide, l'utilisation d'une reliure professionnelle avec une impression personnalisée (logo et nom de l'université, faculté, titre de la thèse, nom du directeur de thèse et nom du candidat) et nécessite une attention particulière aux détails esthétiques.
Il est extrêmement difficile d'obtenir ce type d'impression chez soi, aussi le conseil est-il de livrer le fichier PDF de votre thèse à un imprimeur de confiance, qui saura sûrement comment traiter ce genre de documents.
Si vous souhaitez économiser quelques euros, vous pouvez également profiter de certaines promotions avantageuses proposées par des portails d'impression numérique en ligne. Toutefois, le mieux est de ne recourir à des mécanismes similaires qu'en cas d'extrême nécessité, car le résultat pourrait ne pas être conforme à ce que vous espériez.