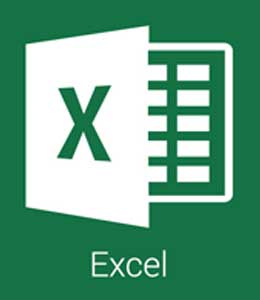Vous cherchez un système pour restaurer macOS sans supprimer les fichiers présents sur votre Mac ? Vous souhaitez remettre votre Mac dans un état antérieur ou dans un état d'usine, mais vous ne savez pas comment faire ? Les opérations à effectuer sont très faciles et ne nécessitent pas de compétences ou d'outils particuliers : vous pouvez tout faire ou presque avec les applications incluses standard dans macOS. Mais cela ne signifie pas que vous n'aurez pas à faire attention aux étapes de restauration de votre Mac, bien au contraire. Bien qu'il s'agisse de procédures très simples, il est essentiel d'être très prudent et de se concentrer sur leur application.
Opérations préliminaires
Avant d'entrer dans le vif du sujet du tutoriel, qui va vous expliquer comment restaurer Mac, il y a quelques opérations préliminaires que vous feriez bien de faire pour éviter toute difficulté. On parle en particulier de la sauvegarde des données sur votre ordinateur, afin de pouvoir y accéder même après avoir restauré l'ordinateur. Pour ce faire, vous pouvez utiliser Time Machine : le logiciel intégré dans macOS qui vous permet de créer des copies de sauvegarde de l'ensemble du système ou de certains chemins d'accès. Donc, si vous avez activé Time Machine sur votre Mac, connectez d'abord le disque de sauvegarde à votre ordinateur, cliquez sur l'icône de l'utilitaire, celui qui représente une horloge analogique en haut à droite de l'écran et sélectionnez l'option Sauvegarde maintenant dans le menu qui s'ouvre. Si vous ne pouvez ou ne voulez pas utiliser Time Machine, vous pouvez également créer une sauvegarde de vos données manuellement, c'est-à-dire en copiant les fichiers et les dossiers qui vous intéressent sur un disque dur externe, sur lequel vous pourrez tout récupérer une fois la procédure terminée. Si vous n'avez pas encore de disque dur externe pour le stockage, vous pouvez consulter mon guide d'achat pour obtenir des conseils utiles sur les marques, les modèles, etc. Parmi les éléments à copier sur un disque dur externe qui pourraient vous intéresser, on voudrait mentionner : la photothèque, la bibliothèque Musica et iTunes, ainsi que les courriels, les rappels, les notes, les calendriers et tous les autres documents. Il vous est recommandé également d'activer la synchronisation des données sur iCloud si nécessaire, achetez de l'espace supplémentaire sur cette plateforme pour augmenter votre capacité de stockage et de faire sauvegarder vos données en ligne. Pour vérifier si la synchronisation est active, cliquez sur l'icône des préférences système, celle qui a la forme d'une roue dentée sur la barre du dock et, dans la fenêtre qui s'ouvre, cliquez sur l'icône Apple ID en haut. Assurez-vous donc que les entrées iCloud Drive, Photos, Mail, Contacts, Calendriers, Rappels, Safari, Notes et Porte-clés, ou toute autre entrée qui vous intéresse, sont vérifiées. Comme alternative à ce qu'on a indiqué précédemment, vous pouvez également envisager de sauvegarder vos documents sur des services de stockage dans le nuage autres que ceux d'Apple, tels que Google Drive, Dropbox ou d'autres plateformes. À ce stade, on commence donc par la procédure de restauration de Mac sans perte de données. Pour cela, il suffit d'utiliser la console de l'Utilitaire macOS. Pour l'utiliser, redémarrez votre Mac en cliquant sur l'icône de la pomme en haut à gauche de votre bureau et en choisissant Redémarrer dans le menu qui s'ouvre et maintenez la combinaison de touches cmd r enfoncée jusqu'à ce que vous voyiez le logo de la pomme mordue avec la barre de progression ci-dessous. Ensuite, sélectionnez la langue à utiliser et, lorsque vous y êtes invité, saisissez votre mot de passe Mac ou sélectionnez l'un des utilisateurs administrateurs dont vous vous souvenez de la clé de connexion. Cliquez ensuite sur le bouton Continuer et lorsque vous voyez la fenêtre Utilitaire MacOS sur votre écran, sélectionnez l'option Réinstallation de MacOS. Attendez ensuite que les options liées au système d'exploitation que vous utilisez soient récupérées, puis cliquez sur le bouton Continuer, acceptez les conditions d'utilisation de MacOS, sélectionnez le disque sur lequel vous souhaitez le réinstaller généralement celui appelé Macintosh HD, cliquez sur le bouton Installer et attendez que la procédure soit terminée. Veuillez noter que si vous avez activé le cryptage du disque FileVault, vous devrez peut-être retaper votre mot de passe d'administration Mac. Il peut également vous être demandé de vous connecter à Internet pour télécharger les fichiers d'installation de MacOS. Si c'est le cas, cliquez sur l'icône Wi-Fi dans le coin supérieur droit celle avec les taquets, sélectionnez le réseau sans fil auquel vous souhaitez vous connecter dans la liste affichée et, si nécessaire, tapez la clé d'accès appropriée dans le champ prévu à cet effet. Si vous avez un câble Ethernet et un Mac équipé de ce port ou d'un adaptateur, vous pouvez également vous connecter à l'internet par câble. À la fin de la procédure de restauration de Mac, votre ordinateur redémarrera automatiquement et la prochaine fois que vous le mettrez sous tension, vous vous retrouverez à l'écran de connexion habituel.
Comment restaurer un Mac à partir d'une sauvegarde ?
Vous voulez restaurer Mac à partir d'une sauvegarde ? Pour ce faire, il suffit d'utiliser Time Machine, l'utilitaire inclus dans le système d'exploitation : Bitten Apple dont on vous a parlé dans l'étape au début de ce guide et grâce auquel vous pouvez sauvegarder toutes les données de votre ordinateur sur un disque externe. Pour restaurer Mac depuis Time Machine, la première étape à suivre est d'aller dans l'écran Utilitaires MacOS comme on l'a indiqué à l'étape précédente, après quoi, vous devez sélectionner l'option de sauvegarde Restaurer depuis Time Machine et cliquer sur le bouton Continuer deux fois de suite. Choisissez ensuite le disque lié à Time Machine, cliquez à nouveau sur le bouton Continuer et sélectionnez la date de la sauvegarde à restaurer. Enfin, appuyez à nouveau sur le bouton Continuer, sélectionnez le disque sur lequel macOS est actuellement installé et appuyez sur le bouton Restaurer. Veuillez noter que si le disque de votre Mac est protégé par FireValut, après l'avoir sélectionné, vous devrez appuyer sur le bouton de déverrouillage, saisir le mot de passe d'administration de votre ordinateur et cliquer à nouveau sur le bouton de déverrouillage. Attendez ensuite que la procédure soit terminée : la durée est variable et dépend essentiellement de la quantité de données à traiter. Une fois le processus terminé, vous vous retrouverez devant l'écran de connexion à macOS et au système d'exploitation. Les paramètres, les applications et les données reviendront dans l'état où ils étaient à la date de sauvegarde choisie. Cela signifie que tous les fichiers créés après cette date seront perdus.
Comment restaurer les paramètres d'usine de Mac ?
Si, en revanche, vous souhaitez restaurer les paramètres par défaut de Mac, c'est-à-dire si vous voulez réinstaller le système d'exploitation à partir de zéro en formatant l'ensemble du contenu du disque de manière à avoir un Mac pratiquement comme neuf, vous devez procéder comme suit. Pour commencer, allez à l'écran Utilitaires MacOS comme on l'a indiqué dans l'étape au début de ce guide, puis sélectionnez : Utilitaires du disque et cliquez sur le bouton : Continuer. Ensuite, sélectionnez le disque sur lequel MacOS est actuellement installé généralement celui appelé Macintosh HD dans la barre latérale gauche et formatez-le en appuyant sur le bouton Initialiser en haut. Maintenant, tapez le nom que vous voulez donner à l'unité, assurez-vous que l'option APFS est sélectionnée dans le menu déroulant Format sinon, faites-le et appuyez sur les boutons Initialiser et Terminer. Si nécessaire, répétez l'opération pour tous les autres lecteurs installés. Si vous utilisez une version de macOS antérieure à 10.13 High Sierra, qui ne prend donc pas en charge APFS, vous devez sélectionner les options Extended : journed macOS et GUID Partition Map dans les menus déroulants Format et Pattern, respectivement. Une fois que vous avez terminé les étapes ci-dessus, revenez à l'écran principal des Utilitaires MacOS, sélectionnez l'option Réinstaller MacOS, cliquez sur le bouton Continuer et acceptez les conditions d'utilisation du système d'exploitation. Sélectionnez ensuite le disque que vous avez précédemment formaté et sur lequel vous souhaitez réinstaller macOS, cliquez sur le bouton Installer et attendez que le processus soit terminé. Veuillez noter que cela peut prendre un certain temps, car tous les fichiers du système d'exploitation sont téléchargés à partir d'Internet. Par la suite, la procédure de configuration initiale du système démarrera automatiquement. Si vous aviez l'intention de restaurer Mac pour le vendre, n'allez pas plus loin et laissez le nouveau propriétaire de l'ordinateur le faire. Si vous souhaitez utiliser le Mac restauré, suivez les instructions de configuration à l'écran. Sélectionnez donc votre pays de résidence, ajustez les paramètres linguistiques pour la disposition du clavier et la dictée, sélectionnez un réseau sans fil auquel vous connecter et lorsque vous y êtes invité, cliquez sur le bouton : Continuer pour accepter la politique en matière de données et de confidentialité. Indiquez donc si vous voulez restaurer Mac à partir d'une sauvegarde des données et paramètres existants en les transférant d'un autre ordinateur Apple, d'une sauvegarde Time Machine, d'un disque de démarrage ou d'un PC Windows, ou si vous voulez commencer à utiliser votre ordinateur sans y transférer de données. Choisissez ensuite de vous connecter avec votre identifiant Apple, d'en créer un nouveau ou d'ignorer la configuration d'iCloud et de vous connecter avec un compte local, puis cliquez deux fois de suite sur le bouton Accepter et définissez les paramètres de votre compte utilisateur. Enfin, décidez d'envoyer ou non les statistiques d'utilisation à Apple et aux développeurs tiers, configurez le temps d'utilisation, décidez d'activer ou non la fonction : Ask Siri et sélectionnez le thème graphique à utiliser pour l'interface macOS : clair, foncé ou automatique. Cliquez ensuite sur le bouton Continuer, attendez que la configuration soit établie comme vous l'avez spécifié et le bureau de votre Mac sera enfin visible.
Comment restaurer un Mac à partir d'une clé USB ?
Si vous le souhaitez, vous pouvez également créer un pendentif avec les fichiers d'installation de macOS et réinstaller le système d'exploitation qui l'utilise. Pourquoi devriez-vous adopter cette solution ? C'est simple, parce que c'est peut-être le meilleur choix si vous travaillez sur plusieurs Mac ou sur un ordinateur différent, ou si vous voulez gagner un temps précieux en évitant de devoir télécharger le système d'exploitation à chaque fois sur Internet. Cela dit, pour restaurer Mac à partir de l'USB, vous pouvez utiliser Install Disk Creator, une application gratuite qui vous permet de créer un disque contenant le système d'exploitation d'Apple. Pour pouvoir l'utiliser, vous devez toutefois disposer d'une clé USB d'au moins 12 Go. Si vous n'en avez pas encore, vous pouvez vous référer à mon guide d'achat consacré aux pendentifs pour obtenir des conseils utiles sur leur utilisation. Gardez à l'esprit que si vous utilisez un MacBook récent, donc équipé uniquement de ports USB-C, vous devez vous préoccuper d'acheter une clé USB avec un tel connecteur ou bien vous devez vous procurer un adaptateur ou un hub USB-A vers USB-C. Une fois que vous avez trouvé le matériel nécessaire, vous devez télécharger le paquet d'installation de macOS sur Internet. Pour obtenir la dernière version du système d'exploitation, ouvrez le Terminal situé dans le dossier Other de Launchpad et donnez la commande softwareupdate --fetch-full-installer. Le paquet sera enregistré dans le dossier Applications de votre Mac une fois le téléchargement terminé. Comme alternative à ce qu'on vient de mentionner, si vous souhaitez télécharger une version de macOS plus ancienne que celle que vous utilisez, vous pouvez télécharger son package d'installation sur le Mac App Store. Pour ce faire, démarrez le Mac App Store en sélectionnant son icône celle avec le fond bleu et le A sur la Dock Bar, tapez le nom du système d'exploitation dans le champ de recherche en haut à gauche et appuyez sur la touche Entrée de votre clavier. Ensuite, cliquez sur les boutons Obtenir et Télécharger pour la version de macOS qui vous intéresse et appuyez sur le bouton Continuer en réponse à l'alerte qui s'affiche à l'écran. Si vous y êtes invité, tapez le mot de passe de votre compte Apple ou autorisez-le via Touch ID si votre Mac le prend en charge et attendez que le téléchargement soit terminé. Une fois, le téléchargement terminé, si nécessaire, arrêtez le processus d'installation de macOS en cliquant avec le bouton droit de la souris sur l'icône dans la barre du Dock et sur l'élément Quitter dans le menu qui apparaît. Après avoir récupéré le fichier d'installation du système d'exploitation, téléchargez Install Disk Creator, un utilitaire gratuit qui vous permet de créer des lecteurs flash USB avec les fichiers d'installation de macOS en allant sur le site web concerné et en cliquant sur le bouton Télécharger l'application macOS. Une fois, le téléchargement terminé, connectez la clé USB sur laquelle vous souhaitez copier les fichiers d'installation de MacOS à votre Mac, puis déplacez l'icône du programme vers le dossier Applications, faites un clic droit dessus et sélectionnez Ouvrir dans le menu qui apparaît. Une fois que l'écran principal du logiciel est affiché, le paquet d'installation de macOS devrait être reconnu automatiquement. Sinon, sélectionnez-le manuellement en utilisant le bouton Choisir un installateur macOS en haut. Utilisez ensuite le menu déroulant : Select the volume to become the installer pour sélectionner votre clé USB, et cliquez d'abord sur le bouton : Create installer, puis sur le bouton : Erase Disk pour commencer à créer le lecteur d'installation. Il vous suffit maintenant de laisser la clé USB connectée à votre Mac, si vous voulez la restaurer, ou de la déconnecter de son emplacement actuel et de la connecter au Mac qui vous intéresse, si vous voulez fonctionner sur un autre ordinateur, de redémarrer votre Mac et, lors du redémarrage, de maintenir la touche alt du clavier enfoncée jusqu'à ce que le menu de sélection du périphérique de démarrage apparaisse. Après avoir effectué les étapes ci-dessus, double-cliquez sur l'icône de l'installateur du système d'exploitation et vous vous trouverez devant l'écran des Utilitaires macOS. Suivez ensuite les instructions données à l'étape sur la manière de restaurer votre Mac sans perdre de données, ou si vous souhaitez réinitialiser complètement le contenu du disque, suivez les instructions à l'étape précédente.