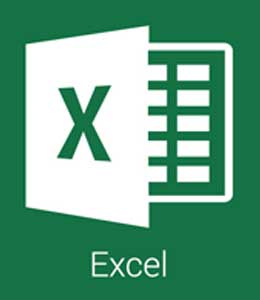Scanner des documents n'est pas ce que beaucoup de gens font de mieux dans la vie. La plupart des textes scannés finissent inévitablement par se transformer en images tordues, floues et indéchiffrables, même pour le plus grand spécialiste mondial des hiéroglyphes. Découvrez comment scanner un document.
Comment scanner un document ? (PC et Mac)
Fax et scanner (Windows)
Le premier outil à utiliser pour scanner un document sur votre ordinateur Windows est le programme intégré dans votre ordinateur appelé Fax et Scanner. Cet outil par défaut est déjà installé sur votre ordinateur et vous pouvez l'utiliser gratuitement sans avoir à télécharger d'autres programmes tiers.
Pour commencer à utiliser le programme Windows Fax & Scanner, vous devez d'abord le lancer en cliquant sur la barre de recherche Cortana ou sur l'icône de la loupe si vous avez désactivé l'assistant virtuel Windows et ensuite taper le terme Fax & Scanner afin que le résultat de la recherche s'affiche instantanément.
Ce programme comporte un symbole de fax et vous devrez ensuite le lancer en cliquant sur le résultat de recherche correspondant qui vous sera affiché. Une fois que vous aurez lancé l'outil Windows Fax and Scanner, vous pourrez commencer à l'utiliser pour scanner avec le scanner que vous avez en votre possession et connecté à votre ordinateur.
Pour ce faire, la première chose à faire est d'appuyer sur le bouton "Nouveau Scan" afin que l'outil de gestion du scanner apparaisse à l'écran et de régler certaines options au niveau des paramètres au cas où vous auriez besoin d'ajuster la numérisation du document que vous avez inséré dans votre scanner.
Vous pouvez voir à l'écran certains éléments du menu tels que le profil, le format de couleur et le type de fichier. Vous pouvez également régler la résolution en termes de DPI via l'élément de menu et également ajuster la résolution via des éléments tels que le Contraste et la Luminosité afin de personnaliser le balayage.
À ce stade, si vous avez personnalisé tous les paramètres, vous pouvez numériser en cliquant sur le bouton Scan.
Lorsque vous avez terminé la numérisation, un aperçu du document que vous avez numérisé s'affiche à l'écran. Si vous n'êtes pas satisfait de la numérisation, vous pouvez appuyer à nouveau sur le bouton "Nouveau scan" pour répéter le processus en modifiant les valeurs de numérisation.
Si vous êtes satisfait de votre travail de numérisation, vous pouvez enregistrer l'image ou le document numérisé sur votre ordinateur.
Vous pourrez voir le résultat de votre numérisation directement sur l'écran principal de l'outil Windows Fax et Scanner. En cliquant avec le bouton droit de la souris sur le nom du fichier numérisé, vous pouvez le renommer et l'enregistrer sur votre ordinateur en appuyant respectivement sur les étiquettes Renommer et Enregistrer sous.
Plus précisément, si vous appuyez sur l'élément "Enregistrer sous", il vous sera demandé quel chemin choisir pour enregistrer le fichier et vous pouvez également changer l'extension du fichier en choisissant par exemple de l'enregistrer au format JPEG ou PNG.
À la fin de cette opération, vous devrez confirmer votre volonté de sauvegarder le fichier sur votre ordinateur en appuyant sur le bouton "Enregistrer".
Acquisition d'images (Mac)
Si vous utilisez un ordinateur Mac, vous serez heureux de savoir que vous pouvez scanner un document tout aussi facilement sans avoir à installer de programmes supplémentaires sur votre appareil.
Les ordinateurs portables équipés du système d'exploitation développé par Apple disposent d'un outil par défaut qui permet de capturer des images scannées. Ce programme est préinstallé et gratuit et s'appelle « Acquisition d'images ».
Si vous voulez l'utiliser pour scanner un document, vous devez le lancer : vous pouvez le rechercher en utilisant l'outil Spotlight ou vous pouvez aussi cliquer directement sur l'icône de cet utilitaire que vous trouverez dans le dossier Applications de Launchpad.
Vous avez commencé l'acquisition d'images et vous voulez maintenant savoir comment l'utiliser ? Pas de problème, la première chose à faire est de sélectionner le nom du scanner dans la barre latérale gauche, puis d'appuyer simplement sur le bouton Scan pour lancer la numérisation du document.
Une fois le processus de numérisation terminé, le document que vous avez numérisé s'affiche à l'écran et il est automatiquement enregistré dans le dossier Images de votre ordinateur.
Si, à la fin de l'analyse, vous vous rendez compte que vous n'êtes pas satisfait du travail effectué, sachez que vous pouvez consulter la section des paramètres avancés de cet utilitaire en cliquant sur le bouton Afficher les détails.
Comment scanner un document (Android/iOS) ?
Note (iOS)
Les appareils mobiles modernes Android et iOS sont absolument capables de scanner des documents de manière avancée et professionnelle. Vous pouvez ainsi créer une copie numérique d'un document et l'avoir toujours à portée de main sur votre smartphone.
En particulier, les appareils mobiles iOS mis à jour avec iOS11 ou plus, disposent d'un outil de numérisation de documents entièrement intégré qui vous permettra de scanner des documents en très peu de temps.
L'outil de numérisation sur les appareils iOS est intégré à l'application Notes, qui est celle dont vous avez besoin pour prendre des notes sur votre appareil mobile. Cela dit, pour scanner un document à l'aide de l'outil intégré, vous devrez lancer l'application Notes, qui est celle qui comporte un symbole de bloc-notes et qui se trouve sur l'écran principal de votre appareil.
Une fois que vous l'avez lancé, vous devez appuyer sur le bouton pour créer une nouvelle note, puis, dans le menu déroulant qui s'affiche à l'écran, appuyez sur le bouton "Scanner les documents".
La caméra de votre appareil se mettra alors en marche et vous pourrez scanner le document, en prenant soin de l'insérer dans le cadre jaune que vous verrez à l'écran. Avant de prendre la photo, en appuyant sur le bouton rond en bas, vous pouvez modifier certains paramètres de numérisation en utilisant le symbole de l'éclair et les boutons à trois points pour régler respectivement les couleurs du flash et de la numérisation.
Une fois le document numérisé, vous pouvez ajuster les marges de numérisation en déplaçant les quatre points que vous voyez au milieu de l'écran, puis vous pouvez enregistrer le résultat final en appuyant sur le bouton "Enregistrer la numérisation".
Après avoir vu le résultat final de l'image numérisée à l'écran, vous pouvez apporter quelques modifications à l'aide de l'outil intégré, puis terminer l'opération en appuyant sur le bouton Finish (Terminer), puis sur le bouton Save (Enregistrer).
Le document scanné par l'application iOS Notes sera inséré dans une nouvelle note qui sera automatiquement créée dans l'application.
Scanbot (Android/iOS)
L'une des meilleures applications qui vous permettra de scanner des documents directement depuis votre smartphone Android ou iOS est l'application mobile appelée Scanbot qui peut être téléchargée directement depuis le Play Store ou l'App Store.
Cette application est gratuite, mais elle permet d'effectuer des achats dans les applications afin de débloquer certaines fonctionnalités supplémentaires. Cependant, même en utilisant sa version gratuite, vous pouvez l'utiliser de manière professionnelle car l'application est capable de faire son travail très bien.
Une fois que vous l'avez installé et lancé, vous devez indiquer votre volonté d'utiliser cette application de manière totalement gratuite et sauter les éventuelles procédures d'enregistrement.
Parmi les caractéristiques les plus intéressantes de cette application figure la fonction de numérisation automatique des documents. Ainsi, une fois que vous aurez encadré le document, il sera automatiquement numérisé.
La numérisation de Scanbot est très précise et peut être affinée grâce à certains outils d'édition tels que le recadrage et le réglage de certains filtres personnalisables.
L'outil appelé Multi page est aussi très intéressant car il peut être utilisé pour scanner des documents composés de plusieurs pages.
Les documents scannés sont enregistrés dans l'application et peuvent ensuite être sauvegardés dans la mémoire de votre appareil ou même partagés par courrier électronique.