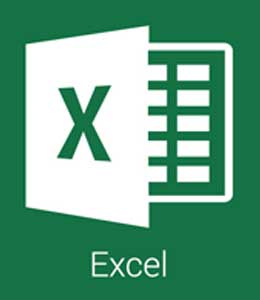Vous avez vu sur YouTube une vidéo que vous aimeriez pouvoir enregistrer localement sur votre fidèle ordinateur, mais vous ne savez pas comment faire ? Vous cherchez un logiciel qui vous permette de créer ou de monter vos vidéos sur le célèbre site de streaming vidéo, mais vous ne savez pas vers quelle ressource vous tourner ? Avec ce tutoriel, on veut apporter un peu de lumière sur le sujet en allant vous montrer tous ceux qu’on pense être les meilleurs programmes gratuits pour YouTube.
Asseyez-vous confortablement devant votre fidèle ordinateur et commencez immédiatement à vous concentrer sur la lecture de tout ce qui suit. Dans les lignes qui suivent, nous passerons en revue tous les logiciels pour Windows et Mac (ainsi que pour Linux) grâce auxquels vous pouvez télécharger les vidéos que vous aimez le plus sur YouTube. Vous pouvez ainsi profiter de vos vidéos préférées à tout moment et à partir de n'importe quel appareil, il marque le fait de devoir se soumettre à n'importe quelle connexion Internet. On va également énumérer quelques programmes utiles pour créer et éditer des vidéos à télécharger sur le célèbre service.
Avidemux (Windows/Mac/Linux)
La première des ressources dont on veut vous parler est Avidemux. Il s'agit d'un programme d'édition vidéo gratuit qui permet d'éditer tous les principaux formats de fichiers vidéo : AVI, MP4, MPEG, WMV et autres. Il peut être très utile de couper des vidéos à télécharger sur YouTube, de fusionner des vidéos en plusieurs parties téléchargées sur YouTube, de supprimer les imperfections des vidéos à télécharger sur votre compte et bien plus encore. Il est disponible pour Windows, Mac et Linux et son interface est entièrement traduite en anglais.
Pour le télécharger sur votre ordinateur, allez sur le site web du programme et cliquez sur le lien FossHub sous le nom du système d'exploitation que vous utilisez sur votre ordinateur. Lorsque le téléchargement est terminé, si vous utilisez Windows, ouvrez le fichier .exe obtenu et cliquez sur « Ou »i. Cliquez ensuite sur « Ensuite, j'accepte, trois autres fois, installez et terminez ».Si vous utilisez un Mac, ouvrez le paquet .dmg que vous venez d'obtenir et faites glisser l'icône du programme vers le dossier « Application »s via la fenêtre du Finder qui s'est ouverte à l'écran. Faites un clic droit dessus et sélectionnez « Ouvrir deux fois de suite » pour lancer l'application et contourner les restrictions d'Apple concernant les développeurs non autorisés.
Maintenant que vous voyez la fenêtre du programme sur votre écran, cliquez sur l'icône du dossier en haut à gauche pour ouvrir le film enregistré sur votre ordinateur au sujet duquel vous souhaitez agir. Une fois que cela est fait, vous pouvez utiliser les boutons de la barre d'outils du programme et les éléments de la barre de menu pour effectuer tous les changements nécessaires. Par exemple, si vous voulez appliquer des filtres et des effets à votre film, sélectionnez l'élément « Vidéo » dans le menu du haut, puis choisissez « Filtres » dans le menu qui apparaît. Indiquez ensuite l'une des options visibles dans la barre latérale de gauche et choisissez le changement que vous souhaitez apporter parmi ceux proposés. Pour modifier le son du film, cliquez sur l'élément audio dans le menu supérieur et sélectionnez l'option filtres.
Une fois que vous avez apporté toutes les modifications appropriées à votre film, sélectionnez le format dans lequel vous souhaitez enregistrer le fichier modifié à l'aide des menus déroulants sous « Sortie vidéo » (pour choisir le codec vidéo), « Sortie audio » (pour définir le codec à utiliser pour l'audio) et « Conteneur de sortie » (pour choisir le format). Appuyez ensuite sur le bouton avec la disquette en haut à gauche pour sauvegarder la vidéo éditée à l'endroit de votre choix.
ClipGrab (Windows/Mac)
Dans un article sur les meilleurs programmes gratuits, YouTube est pratiquement un must pour parler de ClipGrab. Il s'agit en fait d'un logiciel gratuit pour Windows et Mac qui permet de sauvegarder localement les vidéos présentes sur YouTube ainsi que d'extraire la piste audio. Il est très facile à utiliser, assez rapide et vous permet de choisir entre plusieurs formats de sortie. En bref, on vous suggère d'essayer maintenant et de ne plus temporiser. Pour l'utiliser, connectez-vous à son site web et cliquez sur le bouton "Téléchargement gratuit », afin que le programme puisse être téléchargé sur votre ordinateur.
Lorsque le téléchargement est terminé, ouvrez le fichier .exe obtenu et cliquez sur « Exécuter, Oui et Suivant ». Acceptez ensuite les termes du contrat de licence et cliquez sur Suivant deux fois de suite. Ensuite, enlevez la coche de l'installation de tout logiciel supplémentaire, appuyez sur « Suivant, Installer » et terminez l'installation en appuyant sur « Terminer ».
Si vous utilisez un Mac, ouvrez le paquet .dmg résultant et faites glisser l'icône ClipGrab vers le dossier Applications dans la fenêtre du Finder qui s'est ouverte. Ensuite, allez dans le dossier Applications de macOS, faites un clic droit sur l'icône du programme et choisissez « Ouvrir deux fois de suite » pour contourner les limitations d'Apple aux développeurs qui ne sont pas bénis. Maintenant que vous voyez la fenêtre du programme sur votre bureau, sélectionnez l'onglet « Téléchargements » et collez l'
URL de la vidéo YouTube qui vous intéresse dans le champ approprié. Sélectionnez ensuite l'option de format que vous préférez dans le menu déroulant format : et utilisez le menu « Qualité » : à côté pour sélectionner la qualité. Pour terminer, appuyez sur le bouton « Télécharger ce clip », indiquez l'emplacement où vous souhaitez enregistrer le fichier de sortie et attendez que tout le processus commence et se termine.
Free YouTube Download (Windows/Mac)
Avec un tel nom, Free YouTube Download ne pouvait être que l'un des meilleurs programmes gratuits de YouTube pour télécharger des vidéos du célèbre site web. Il vous permet de télécharger facilement une ou plusieurs vidéos YouTube simultanément au format MP4, dans leur qualité d'origine. Il est compatible avec les principales versions de Windows et de Mac, possède une belle interface utilisateur et est très facile à utiliser. Notez qu'il est également disponible dans une version payante qui vous permet de sélectionner d'autres formats de sortie et de choisir entre différentes qualités vidéo.
Pour le télécharger sur votre ordinateur, connectez-vous au site web du programme et cliquez sur le bouton « Télécharger pour Windows » (si vous utilisez Windows) ou sur le bouton « Télécharger pour Mac » (si vous utilisez un Mac). Une fois le téléchargement terminé, si vous utilisez Windows, ouvrez le fichier .exe obtenu et cliquez sur « Exécuter puis sur Oui ». Cliquez ensuite sur « OK » pour confirmer l'utilisation de votre langue préférée et cliquez deux fois sur Suivant.
Sur Mac, vous devez plutôt ouvrir le paquet .dmg téléchargé et faire glisser l'icône du logiciel dans le dossier Applications via la fenêtre du Finder qui s'est ouverte sur votre bureau. Ensuite, allez dans le dossier « Applications de macOS », cliquez avec le bouton droit de la souris sur l'icône Free YouTube Download et sélectionnez « Ouvrir deux fois » pour ouvrir le programme et contourner les restrictions d'Apple concernant les développeurs non autorisés. Maintenant que vous voyez la fenêtre du logiciel à l'écran, appuyez sur le bouton « Coller » en haut à gauche pour coller l'URL de la vidéo que vous voulez télécharger dans la fenêtre du programme et attendez quelques instants qu'elle soit « capturée » par le programme.
Appuyez ensuite sur le bouton « Télécharger » en haut à droite pour commencer à télécharger la vidéo sur votre ordinateur. Le fichier final sera enregistré dans le dossier Video (sous Windows) et dans le dossier Movies (sous Mac).
Free Youtube to MP3 Converter (Windows/Mac)
Réalisé par le même éditeur de logiciels que le programme mentionné ci-dessus, Free YouTube to MP3 Converter est un bon logiciel qui vous permet de télécharger de la musique de Youtube à MP3 en qualité originale. Dans ce cas également, il s'agit d'une ressource gratuite (mais éventuellement disponible en version Premium, payante, qui vous permet de sélectionner des formats et des qualités supplémentaires) et peut être utilisée à la fois sur Windows et Mac.
Pour le télécharger sur votre ordinateur, allez sur le site web du programme et appuyez sur le bouton « Télécharger pour Windows » (si vous utilisez Windows) ou sur le bouton « Télécharger pour Mac » (si vous utilisez un Mac). Une fois le téléchargement terminé, si vous utilisez un PC Windows, ouvrez le fichier .exe que vous venez d'obtenir, cliquez sur « Exécuter, cliquez sur Oui et cliquez sur OK ». Appuyez ensuite sur suivant deux fois de suite et c'est terminé.
Si vous utilisez un Mac, ouvrez le paquet .dmg obtenu et faites glisser l'icône du programme vers le dossier Applications via la fenêtre du Finder affichée à l'écran. Ensuite, allez dans le dossier applications de MacOS, faites un clic droit sur l'icône de l'application et choisissez « Ouvrir deux fois » pour ouvrir le programme et contourner les restrictions d'Apple sur les développeurs non autorisés. Maintenant que vous voyez la fenêtre Free YouTube to MP3 Converter sur votre écran, cliquez sur le bouton « Coller » en haut à gauche pour coller l'URL de la vidéo YouTube dont vous voulez extraire l'audio dans la fenêtre du logiciel. Attendez quelques instants que le film soit identifié par le programme, puis appuyez sur le bouton de téléchargement en haut à droite. Le fichier final sera enregistré dans le dossier Musique.
MediaHuman YouTube to MP3 (Windows/Mac)
Comme son nom l'indique assez facilement, MediaHuman YouTube to MP3 est l'un des meilleurs programmes gratuits de YouTube qui vous permet de convertir des films du populaire site web de Google en fichiers audio MP3 ou M4A ou OGG. Il est extrêmement facile à utiliser et est disponible pour Windows et Mac. Parmi ses caractéristiques les plus intéressantes, citons la surveillance du presse-papiers qui capture automatiquement les URL des vidéos YouTube, l'éditeur de balises MP3 intégré et l'exportation automatique des chansons téléchargées vers la bibliothèque iTunes.
Pour l'utiliser, allez sur le site web du programme et cliquez sur le lien « Télécharger YouTubeToMP3.exe » (si vous utilisez Windows) ou sur le lien « Télécharger YouTubeToMP3.dmg » (si vous utilisez un Mac) pour télécharger le logiciel sur votre ordinateur. Une fois le téléchargement terminé, si vous utilisez Windows, ouvrez le fichier .exe obtenu et cliquez sur « Exécuter et cliquez sur Oui ». Sélectionnez ensuite l'option « J'accepte les termes du contrat de licence » et cliquez quatre fois sur « Suivant, puis sur Installer et terminer ».
Si vous utilisez un Mac, ouvrez le paquet .dmg téléchargé et faites glisser l'icône du programme vers le dossier Applications via la fenêtre du Finder qui apparaît à l'écran. Ensuite, faites un clic droit sur l'icône MediaHuman YouTube to MP3 et sélectionnez « Ouvrir deux fois de suite » pour démarrer le logiciel mais contourner les limitations de la pomme mordue. Maintenant que vous voyez la fenêtre MediaHuman YouTube to MP3 sur votre écran, appuyez sur le bouton coller le lien en haut à droite pour coller l'URL de la vidéo YouTube que vous voulez télécharger et cliquez sur le bouton flèche vers le bas à droite. Les fichiers seront sauvegardés dans le dossier téléchargement.
Par défaut, l'audio des vidéos sur YouTube sera enregistré localement au format MP3. Cependant, si vous voulez changer le format de sortie, avant de lancer le téléchargement, appuyez sur le bouton avec l'engrenage en bas, sélectionnez « Préférences » dans le menu qui s'ouvre, choisissez l'onglet « Sortie audio » et définissez vos préférences à partir de là.