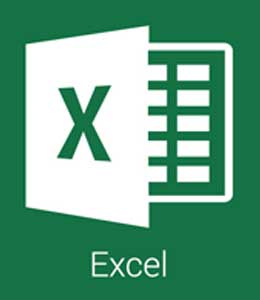Récemment, vous avez trouvé sur votre ordinateur des photos que vous aimeriez pouvoir améliorer en appliquant quelques petites corrections afin de les rendre plus belles et plus attrayantes. Mais malheureusement, vous n'avez pas encore pu trouver une ressource qui puisse répondre à vos besoins et, surtout, qui soit gratuite. Cet article peut vous montrer tous ceux qui, représentaient les meilleurs programmes pour retoucher des photos gratuites et , contrairement à ce que vous pourriez penser, il y en a beaucoup parmi lesquels choisir.
Il est vrai que pour les maîtriser au mieux, il faut s'entraîner et peut-être même avoir une bonne connaissance des concerts de base du montage d'images, mais ils peuvent vous assurer qu'en suivant ces conseils et en commençant à expérimenter les différentes fonctions en peu de temps, vous serez en mesure de les maîtriser au mieux.
GIMP (Windows/Mac/Linux)
Le premier logiciel dans la catégorie que vous devez essayer est GIMP. Que vous n'en ayez jamais entendu parler est pratiquement impossible, compte tenu du fait qu'il s'agit d'une des meilleures alternatives gratuites, de nature open source et de surcroît au célèbre Adobe Photoshop. Quoi qu'il en soit, le programme offre un large éventail de fonctions très utiles pour effectuer les opérations de retouche photo les plus variées et est en mesure de rendre des résultats professionnels et remarquables.
Comprend une gamme de brosses personnalisables, permet d'appliquer des filtres et des effets d'ajustement aux images, d'insérer du texte sur les photos, de travailler sur plusieurs couches et bien plus encore. Il possède également une interface utilisateur simple mais bien structurée et peut être utilisé aussi bien sur Windows et Mac que sur Linux.
Pour télécharger le programme, la première chose à faire est de se rendre sur le site officiel de GIMP, d'appuyer sur le bouton Télécharger 2.x.xx en haut et ensuite sur le bouton orange en bas pour commencer le téléchargement immédiatement.
Lorsque le téléchargement est terminé, lancez le fichier obtenu et suivez la procédure d'installation qui vous est proposée. Si vous utilisez un PC Windows, cliquez d'abord sur Oui, puis sur Installer et enfin sur Terminer. Si vous utilisez un Mac, il suffit de faire glisser l'icône du logiciel attaché au paquet .dmg dans le dossier Applications MacOS.
Lorsque vous démarrez le programme, vous verrez trois fenêtres : à gauche la barre d'outils avec les outils pour éditer les images, modifier leurs réglages avancés et la palette de couleurs ; au milieu une fenêtre vide dans laquelle vous pouvez voir les photos à éditer une fois ouvertes et à droite une autre barre d'outils avec des commandes avancées pour gérer les niveaux, l'historique d'édition et d'autres outils qu'avec le temps et la pratique vous apprendrez à utiliser.
D'autres commandes sont disponibles dans la partie supérieure de la fenêtre centrale du programme grâce auxquelles vous pouvez ouvrir l'image pour agir, la modifier, la sélectionner, intervenir sur les couleurs, etc.
Krita (Windows/Mac/Linux)
Passons maintenant à Krita, un programme à code source libre et gratuit, entièrement consacré à l'art de la retouche photo et du dessin. Il est compatible avec Windows, Mac et Linux, et pour les systèmes d'exploitation domestiques de Microsoft, il est également disponible dans une version qui ne nécessite pas d'installation.
Il possède une interface utilisateur très agréable et bien organisée, intègre de nombreux outils typiques du GIMP susmentionné (et donc aussi Photoshop), des filtres de toutes sortes et prend en charge tous les principaux formats graphiques. Parmi d'autres fonctions, il y est également la possibilité de choisir rapidement les couleurs et les pinceaux à utiliser pour que vous puissiez profiter de vos préférés à la volée. En bref, pourquoi ne pas l'essayer maintenant ?
Pour le télécharger sur votre ordinateur, connectez-vous au site web du programme, cliquez sur le bouton GET KRITA NOW en haut, assurez-vous que l'onglet Windows est sélectionné sur la nouvelle page affichée (et si ce n'est pas le cas, essayez-le vous-même), puis appuyez sur le bouton Portable 64 bits pour télécharger la version 64 bits sans installation du programme ou cliquez sur le lien Portable 32 bits pour télécharger la version 32 bits "classique" du logiciel. Une fois le téléchargement terminé, extrayez l'archive ZIP que vous avez obtenue de n'importe quel endroit, double-cliquez sur le lien krita à l'intérieur et autorisez le programme à s'exécuter en appuyant sur Ouvrir en réponse à l'avertissement qui apparaît sur votre bureau.
Si vous utilisez un Mac, après avoir cliqué sur le bouton "GET KRITA NOW", assurez-vous que l'onglet Mac OS X est sélectionné sur la nouvelle page web que vous consultez (si ce n'est pas le cas, vous pouvez le sélectionner en cliquant dessus), puis appuyez sur le bouton de téléchargement. Ensuite, ouvrez le paquet .dmg que vous venez d'obtenir et faites glisser l'icône du programme dans le dossier Applications de votre Mac.
En démarrant le programme, vous vous trouverez immédiatement devant son interface principale. À droite, vous trouverez la barre d'outils avec tous les outils disponibles : celui pour ajouter du texte, des lignes, des carrés et autres éléments géométriques, la pipette, l'outil seau, etc. ; à droite, vous trouverez la section pour gérer la sélection des couleurs et des couches, tandis qu'en haut se trouve la barre d'outils pour sélectionner les nuances, les motifs de remplissage, l'opacité, etc. En haut de la barre de menu, vous pouvez ouvrir l'image pour régler divers autres paramètres et options.
PhotoScape (Windows/Mac)
Disponible sur Windows et Mac, PhotoScape est l'une des meilleures ressources gratuites disponibles pour l'édition de photos non professionnelles. L'interface est simple et intuitive et les commandes pour corriger et embellir plusieurs photos. Il permet de travailler avec des images numériques de manière complète et satisfaisante en supportant presque tous les formats disponibles sur la place.
Dans le cas spécifique de la version Mac, il faut toutefois tenir compte du fait que le programme n'est pas totalement gratuit et qu'il présente certaines différences en termes d'interface utilisateur et d'outils disponibles par rapport à Windows. De toute façon, toutes les fonctions de base peuvent être utilisées sans dépenser un seul euro, alors... ne vous inquiétez pas, soyez heureux !
Pour le télécharger sur votre PC, connectez-vous au site web du programme, cliquez sur l'onglet "Free Download" en haut et appuyez sur le bouton vert "Download Now" à gauche. Attendez que le téléchargement du fichier d'installation du logiciel commence et se termine, puis lancez-le et cliquez sur Oui, puis cliquez sur le bouton J'accepte - Installer dans la fenêtre qui apparaît sur le bureau, enlevez la coche relative à l'installation de Google Drive (non nécessaire pour le fonctionnement du programme) et cliquez sur Suivant. Pour terminer, appuyez sur Terminer.
Si vous utilisez un Mac, rendez-vous sur cette page du Mac App Store Online et cliquez sur le bouton View in the Mac App Store. Une fois que la fenêtre du Mac App Store apparaît sur le bureau de votre ordinateur, appuyez sur le bouton Get Info/Install en haut à gauche (si vous y êtes invité, entrez votre mot de passe Apple ID).
Ensuite, lancez PhotoScape (s'il ne s'ouvre pas tout seul) et commencez à utiliser les différentes fonctionnalités disponibles pour modifier vos photos comme vous le souhaitez. Dans le cas de la version Windows, indiquez, à partir de l'écran qui s'affiche, le type d'activité que vous voulez faire (par exemple, éditeur ou combinaison de photos), puis sélectionnez l'image sur laquelle vous voulez agir en utilisant la section appropriée à gauche et utilisez les différents outils en bas ou à droite pour effectuer les changements souhaités. Par exemple, vous pouvez changer la couleur de l'image, la couper, appliquer des contours, des filtres et bien plus encore.
Dans le cas de la version Mac, faites plutôt glisser l'image que vous souhaitez modifier dans la fenêtre de l'application et utilisez les outils en haut à droite pour changer la couleur, appliquer des filtres, ajouter du texte, etc. En bas se trouvent les commandes pour gérer le zoom et pour annuler et restaurer les changements et pour enregistrer et partager l'image.
Adobe Photoshop Express (Windows)
Dans un article consacré aux meilleurs programmes pour retoucher des photos gratuites, il est pratiquement impossible de ne pas mentionner Adobe Photoshop Express, la version "allégée" du célèbre Photoshop comprenant tous les outils de base pour l'édition de photos et étonnamment facile à utiliser.
Il propose différents outils intéressants pour améliorer les photos à la volée et appliquer des retouches simples. Il vous permet également de modifier des images en les recadrant, en les tournant, en les retournant, en les éclairant et bien d'autres choses encore. Il n'est disponible que pour Windows 8 et Windows 10.
Pour le télécharger sur votre ordinateur, connectez-vous à sa page Internet directement depuis votre PC, attendez que l'application Windows Store s'ouvre et appuyez sur le bouton "Get" pour lancer immédiatement le processus de téléchargement et d'installation, puis cliquez sur "Start". Si le magasin Windows ne s'ouvre pas automatiquement lorsque vous vous connectez à la page, vous pouvez le forcer à s'ouvrir en cliquant sur le bouton Télécharger l'application.
Dès que la fenêtre Adobe Photoshop Express s'affiche sur votre bureau, vous pouvez choisir de vous connecter à votre identifiant Adobe ou d'en créer un pour le moment, ou encore de sauter cette étape et de commencer immédiatement à modifier vos photos en les prenant directement dans la bibliothèque d'images. Vous pouvez également prendre une photo en ce moment avec la webcam de votre PC et la modifier.
Lorsque vous voyez apparaître l'éditeur du programme, vous pouvez utiliser les différents outils disponibles dans la barre d'outils ci-dessous pour corriger automatiquement la photo, réduire le bruit, corriger les yeux rouges et appliquer des filtres de différents types. Vous pouvez également corriger manuellement l'image et la recadrer. En bas à gauche, vous trouverez des boutons pour visualiser l'image originale à la volée et des boutons pour sauvegarder et partager le tout.