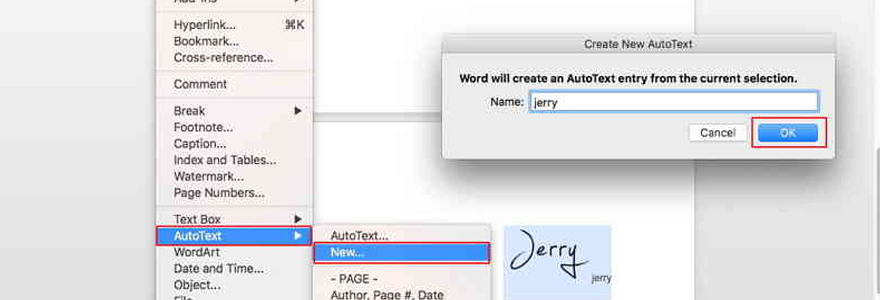
Un partenaire vous envoie un document Word et vous demande une signature le plus vite possible pour régler une affaire dans l’urgence. Votre imprimante est en panne ou vous n’avez plus d’encre en réserve… Heureusement qu’il vous reste la signature électronique, qui vous permet en quelques clics de pouvoir renvoyer le fameux document signé. Vous verrez dans cet article comment créer une signature numérique et une signature manuscrite sur Word.

Ajouter une ligne de signature
Si vous avez l’habitude d'imprimer vos documents, cette solution est sans nul doute la plus simple et la plus rapide. En effet, la ligne de signature électronique de document Word rajoute à votre document un emplacement qui vous permettra de signer un document imprimé.
- Lancez Word et ouvrez le document que vous désirez signer.
- Cliquez sur la rubrique Insertion.
- Dans le menu ruban, cliquez sur l'icône dans le coin supérieur droit dans la section la partie Texte.
- Dans la fenêtre Configuration de signature, remplissez les champs d'informations utiles : le nom du signataire, la fonction/titre, etc. Cliquez OK pour ajouter la ligne de signature.
- Une boite de signature apparaît alors dans votre document. Vous pouvez la placer où vous le voulez dans le document. Vous pouvez alors imprimer le document ou le sauvegarder au format docx pour intégrer une signature numérique.
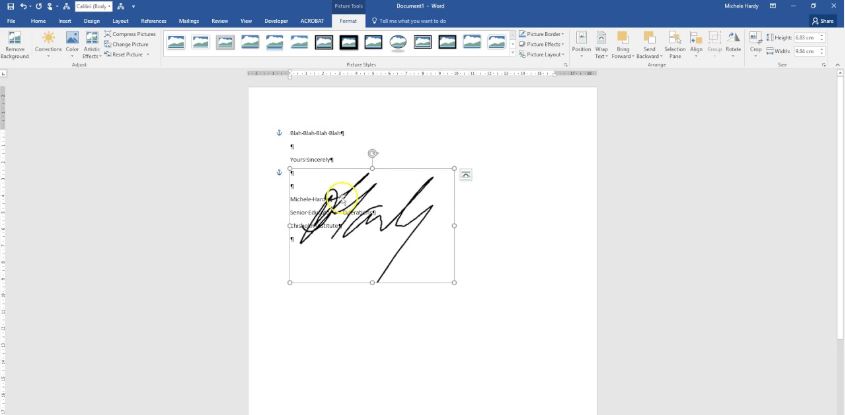
Insérer une signature numérique
Pour ajouter une signature électronique Word à votre document, vous devez inclure une ligne de signature, comme expliqué à l'étape précédente.
En principe, vous devez aussi installer un certificat de sécurité pour votre signature numérique. Si vous n'en avez pas, Word vous proposera, si vous le souhaitez, d’en acquérir un auprès d'un partenaire Microsoft. Cependant, vous pourrez créer votre propre certificat grâce à Selfcert, l’outil inclus dans le pack de Microsoft Office.
- Ouvrez le dossier dans lequel Microsoft Office est installé.
- Cherchez le logiciel Selfcert.exe, puis ouvrez-le avec un double-clic.
- Donnez un nom à votre certificat, puis cliquez sur OK.
- Retournez ensuite sur votre document Word et faites un double-clic sur la ligne de signature.
- Dans la fenêtre de signature, rajoutez votre nom puis cliquez sur Signer.
Votre signature certifiée sera alors ajoutée à votre ligne de signature. Précision, si vous modifiez le document après l'avoir signé, la signature numérique ne sera plus valide et vous devrez la signer à nouveau.

Intégrer une signature manuscrite sur Word
Vous pouvez tout à fait vous servir d’une signature manuscrite dans un document Word. Il faut juste en avoir une copie numérique sous la forme d'un fichier image, une photo ou un scan, sur votre ordinateur ou sur un support mémoire.
- Ouvrez votre document Word et faites un double-clic sur la ligne de signature.
- Dans la fenêtre de signature, cliquez sur Sélectionner une image au lieu de taper votre nom.
- Dans le menu Insertion d'images, cliquez sur À partir d'un fichier, puis choisissez votre image sur votre disque dur. Il s'agit évidemment de l'image correspondant à votre signature manuscrite.
- Une fois l'image ajoutée, cliquez sur Signer dans la fenêtre de signature.